如果您是使用者, 商務用 Skype 在會議或共同合作期間遇到音訊或視像問題,本疑難排解指南可協助您解決問題。 我們已針對一些常見問題提供解決方案。
針對 商務用 Skype 問題進行疑難排解
-
在主 商務用 Skype 中,前往影片裝置>工具設定。 您會在視窗中看到攝影機所攝錄的畫面。
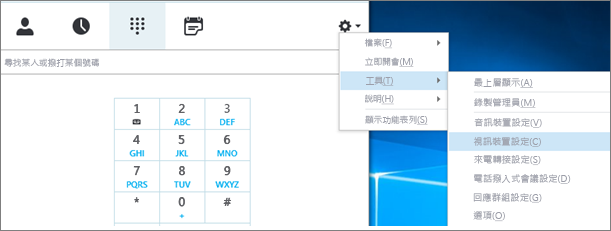
附註:
-
如果您擁有多個網路攝像機,所有網路攝像機都應該出現在下拉式清單中。
-
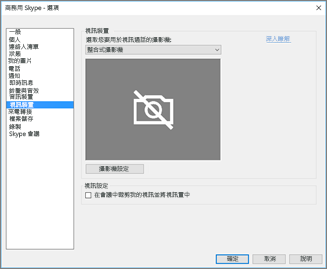
-
如果相機未出現在清單中。
-
您使用的是Dell 前置膝上型膝上型電腦攝影機嗎? 某些型號的Dell 膝上型電腦正面相機在商務用用戶端的 Skype中無法視為有效的輸入裝置。 若要修正此問題,請商務用 Skype用戶端更新至適當通道的最低版本。
頻道
最低版本
半年頻道
16.0.13801.10001
每月通道
16.0.14527.20234
Office/商務用 Skype LTSC 2019
16.0.10380.20062
Office/商務用 Skype LTSC 2021
16.0.14332.20172
商務用 Skype 2016 MSI
-
您的相機是否已插入電源? 如果您使用的是外部網路,而不是內建的網路相機,請確定已插入並開啟。 如果 USB 已連接到您的電腦,請嘗試將其插入不同的 USB 插槽。 如果您使用的是 USB 集線器,請嘗試將相機直接插入電腦上的 USB 插槽,並嘗試中斷其他 USB 裝置。
-
您的網路相機安裝是否正確? 檢查您的相機是否列在 Device Manager 中並啟用,即使您使用的是電腦的內建相機。
開啟裝置管理器
-
在 Windows 10Windows 8 中,點 Windows 圖示鍵 (開始) ,然後于搜尋方塊中輸入 Device Manager。 如有需要,請從結果中選擇管理工具。
-
在 Windows 7中,選擇 Windows 控制台 (標誌) > 鍵。 在流覽 控制項專案的 View 中, 選擇類別 。
選擇 硬體和音效,然後在 裝置和印表機下,選擇 裝置管理器。
-
-
在影像裝置下,檢查您的相機已列出。

-
如果已列出,請確定已啟用此功能。 如果您 看到停用選項 ,表示相機已啟用。 如果沒有,請以滑鼠右鍵按一下,然後選擇 [ 啟用。
-
如果未列出,或是有問號或驚嘆號,您必須重新安裝相機。 您可以在您的相機上找到最新的驅動程式, 網際網路。 在 Bing上搜尋Bing。
如果相機顯示在清單中,但未顯示預覽。
-
另一個應用程式是否使用網路相機? 關閉任何可能使用網路攝影機的應用程式,包括視像編輯軟體、虛擬相機軟體、即時消息 網際網路 瀏覽器。 如果您的網路攝影機在使用時顯示光線,而您未在通話時看到它,則某些其他應用程式正在使用您的相機。
-
檢查相機隱私權設定。 有些相機有「隱私權」設定。
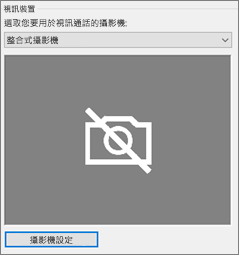
選擇相機設定並停用設定。
如果您只在影片預覽中看到實心黑色框架,您的相機可能擁有實體隱私權快門。 開啟快門以啟用影片。
如果視訊品質不佳 ,表示通話參與者可以看到彼此的視訊饋送,但圖片太暗、模糊或像素化,或是圖片凍結,下列提示可能會有所説明:
-
檢查您的連接 如果視像凍結、看起來像封鎖或有動作模糊,可能是您的 網際網路 連接 (或其他參與者的 網際網路 連接) 導致問題。 如果 商務用 Skype 偵測到弱連接,將會降低嘗試和停止通話品質。 請閱覽我們的 指南,以解決您的連接問題。
-
改善光線條件 光線良好的會議室能與通話的視音訊品質產生重大差異。 如果會議室太暗,您的網路相機會嘗試放大訊號,讓圖片變亮,降低視訊品質。 此外,如果您有一個視窗 (或) 亮光源,例如,您的臉部會呈現深色,且對另一位參與者而言沒有功能。 為了獲得最佳結果,請確定有足夠的環境光線,並避免反光。
-
檢查相機設定 在主 商務用 Skype 中,前往影片>設定中的工具。 您會在視窗中看到攝影機所攝錄的畫面。 選擇設定相機選項以存取已使用網路攝影機的設定。 我們建議您使用預設設定,讓相機自動適應光線條件。 不過,您可能需要手動變更某些設定。 例如,您區域中 50 Hz (hz) 或 60 Hz 牆面電源設定可能無法正確設定防閃爍設定。
-
升級相機 較舊的膝上型電腦和平板電腦中的內建相機可能無法產生最佳結果。 您可能會想要投資較新的網路相機。 大部分的外部網路 商務用 Skype使用,但使用目錄中所列的經認證的網路 商務用 Skype 網路攝像機,可保證獲得最佳 體驗。 如果您已經在使用外接式相機,但遇到視像問題,請嘗試將其插入不同的 USB 埠。
-
選擇參與者 圖示 。 在傳送視像的參與者旁邊,有一個藍色的相機圖示。
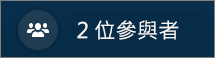
如果圖示的網底 (表示圖示無法使用) ,該參與者無法傳送影片。 或者,如果顯示兩個垂直橫條,則有影片功能,但參與者沒有使用。
附註: 如果只啟動音訊通話,則所有相機圖示會以陰影顯示 ,表示它們無法使用,直到有一位參與者開始傳送視音訊。

如果您看不到特定參與者的影片,則問題可能並非您的問題。 建議此疑難排解指南給參與者。
商務用 Skype 將您放在已送出影片的中間,且使用預設為開啟的會議中裁剪和將我的視像放在中央的功能。 如果您想要停用這項功能,請前往 >裝置設定中的工具,並清除在會議中裁剪我的視像並設定中心核取方塊。
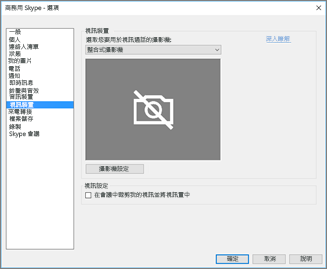
疑商務用 Skype音訊問題疑難排解
解決麥克風問題
如果其他參與者無法聽到您這邊的任何內容,問題可能是您的麥克風或他們的播放裝置 (喇叭或耳機) 。
-
在 中檢查您的 商務用 Skype。 商務用 Skype 自動將加入排定會議的人設為靜音。 這麼做是為了減少不是使用中簡報者之派對的雜訊。
若要取消靜音,請選擇通話視窗中有對角線之麥克風圖示。
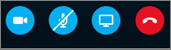
-
檢查麥克風。 如果您使用的是電腦的內建麥克風,請確定它未設為靜音。 如果您使用的是外接式麥克風,請檢查麥克風是否已插入。 如果是無線麥克風,請確定電池已充電。 同時檢查耳機/耳機電源線上的實體靜音按鈕。
-
請確定已選取正確的裝置。 請觀看 這段短片 ,瞭解檢查音訊和視音訊設定的詳細指示。 或者,請遵循下列步驟。
-
在主視窗的左下 商務用 Skype ,選擇音訊裝置設定。
-
如果您想要使用不同的裝置進行音訊輸入和輸出,請選擇自訂 裝置。 這會開啟喇叭和麥克風的個別下拉式清單。 在麥克風 下 拉式清單中,選擇您想要使用的麥克風。 如果您只使用電腦的內建麥克風,您只會看到一個選項。
對著麥克風說話。 如果麥克風可以聽見您的聲音,藍色語音活動指示器欄會向上和向下移動 (向右移動越遠,則訊號層級越) 。 如果您擁有多個麥克風,但不確定哪個名稱與哪個麥克風相關,請分別與每個麥克風交談,並檢查藍色語音活動指示器的移動。
-
-
撥打測試電話。
在主視窗的左下 商務用 Skype ,選擇檢查 通話品質。
附註: 此功能尚未提供給 商務用 Skype Online 使用者使用。
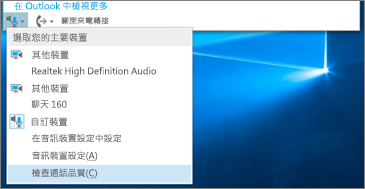
-
如果您能聽到錄製的訊息播放 ,表示您的麥克風可以正常使用。 問題可能出在另一個參與者的連接或播放裝置上。 建議參與者複習本指南,以解決喇叭或耳機問題。
-
如果您聽不到錄製的訊息,請繼續執行這些步驟,檢查 Windows 設定。
-
-
檢查您的 Windows 設定。 以滑鼠右 () 以滑鼠右鍵按一下螢幕右下角的喇叭圖示 Windows 來調整麥克風在麥克風中的聲音強度。
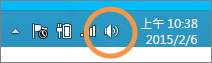
選擇 錄製裝置。 以滑鼠右鍵按一下您 商務用 Skype ,然後選擇 [ 內容> 。 接著,在 "層級 " 卷點上,使用滑杆控制項來調整音量。
如果這些步驟無法解決問題,表示您的音訊設定 Windows 問題。 Microsoft 有一個工具 可自動診斷及修正音訊問題。
如果音訊品質不佳 ,表示其他參與者可以聽到您的聲音,但您的語音回音、音效雜亂,或掉入或掉入,下列秘訣可有所説明。
-
檢查您的連接。 如果音訊有差距或延遲,或參與者開始像機器人一樣發出音效,可能是您或其他參與者的 網際網路 連接導致問題。 請參閱 本指南中的解決 您的連接問題。
-
請確定已選取正確的裝置。 在主視窗的左下 商務用 Skype ,然後從選取主要裝置選擇裝置。
-
檢查音訊裝置設定。 在主視窗的左下 商務用 Skype ,選擇音訊裝置設定。 調整選取的麥克風下的音量控制,並檢查正常說話時,偵測到的音效至少有三分之一填滿方塊。
如果水準指示器無法到達,請以滑鼠右鍵按一下螢幕右下角的喇叭圖示 Windows 增加麥克風在 Windows 中的訊號強度。
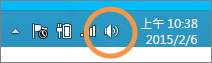
選取 錄製裝置。 以滑鼠右鍵按一下您 商務用 Skype ,然後選擇 [ 內容> 。 在 " 層級" (,使用滑杆控制項) 提高麥克風的訊號強度 ,如果設定可用。
-
改善語音與雜訊比。 改善音訊品質最好的方法,是增加語音音效與周圍所有其他音效之間的對比。 有許多方法可以這麼做。
-
如果使用喇叭或網路相機,請移近麥克風。 距離麥克風太遠,讓麥克風難以清楚聽到您的聲音。 如果您使用的是電腦內建的麥克風,請確定知道它的位置,並且確定沒有任何內容封鎖它。 對於平板電腦裝置,請確定當您按住裝置時,您的手或手指並未封鎖麥克風進入。
-
減少背景雜訊。 靜音空間最適合音訊品質,因為您的聲音比對環境雜訊較少。 內建的麥克風往往會從四周挑選音效。
-
減少播放音量。 如果喇叭音量太大,或喇叭離麥克風太近,任一情況都可能會造成干擾或回音。 降低喇叭的音量,如果可能的話,將喇叭移離麥克風較遠的位置。
-
使用耳機。 幾乎所有所描述的問題都可以使用 USB 耳機改善或解決。 所有 USB 耳機都 商務用 Skype,但使用目錄中所列的 商務用 Skype 耳機,可獲得最佳 體驗。
如果耳機是新的,而您遇到音訊問題,請嘗試將其插入不同的 USB 埠。 同時檢查硬體層級麥克風是否設為靜音。 例如,在某些耳機上,將麥克風朝天花板向上旋轉等於「靜音」。 請參閱耳機快速入門手冊或使用者指南,以瞭解耳機正確運作的資訊。
-
解決喇叭或耳機問題
如果您一點都聽不到其他參與者的聲音,或聽不見他們的聲音,可能是您的播放裝置 (喇叭或耳機) 或設定。
如果您無法聽到其他參與者的聲音,問題可能是其中一個麥克風,或是您的播放裝置。
-
確認已選取正確的裝置。 請觀看 這段短片 ,以瞭解如何檢查音訊和視音訊設定或遵循下列步驟的詳細指示。
-
在主視窗的左下 商務用 Skype ,選擇音訊裝置設定。
-
如果您想要使用不同的裝置進行音訊輸入和輸出,請選擇自訂 裝置。 這個選項會開啟喇叭和麥克風的個別下拉式功能表。
-
在 喇叭 下拉式清單中,選擇您想要使用的播放裝置。 如果您只有電腦的內建喇叭,就會在下拉式清單中看到一個選項。 如果您使用的是耳機或外接式喇叭,請確定您選擇正確的選項。
-
選擇播放 圖示 以測試喇叭。
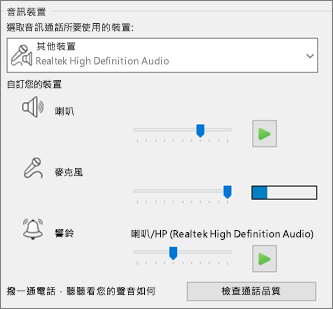
-
撥打測試電話。
附註: 此功能尚未提供給 商務用 Skype Online 使用者使用。
-
在主視窗的左下 商務用 Skype ,選擇檢查 通話品質。
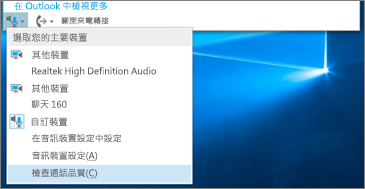
如果您能聽到測試通話中的語音,表示您的音訊正常。 問題可能出在參與者的連接或麥克風上。 如果可以,請詢問您聽不到的參與者,以複習本指南以解決麥克風問題。
如果您在測試通話中聽不到語音,請繼續執行這些步驟,在 商務用 Skype中檢查音訊#x0。
-
-
檢查您的 Windows 設定。 請確定喇叭音量未設為靜音,而且音量夠高,您能夠聽見。
-
選擇螢幕右下角的喇叭圖示來調整音量。
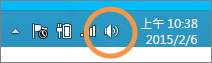
音量滑杆控制項適用于系統預設播放裝置。 如果您有多個播放裝置, 商務用 Skype 可能使用不同的播放裝置。 若要變更其他裝置音量,請以滑鼠右鍵按一下喇叭圖示,然後選擇 [播放裝置。 以滑鼠右鍵按一下您 商務用 Skype ,然後選擇 [ 內容> 。 接著 ,使用滑 杆控制項來調整音量。在 2010 年 12 月 30 日 ,使用滑杆控制項來調整音量。
如果這些步驟沒有説明,表示您的音訊設定 Windows 問題。 Microsoft 有一個工具 可自動診斷及修正音訊問題。
-
如果音訊品質不佳 ,也就是說,您可以聽到其他參與者的聲音,但他們的聲音聲音卻雜亂,或是回音或掉入或掉入,下列秘訣可有所説明。
-
檢查您的播放裝置。 如果其他參與者的聲音很安靜,您可能需要調高喇叭音量。
-
選擇螢幕右下角的喇叭圖示來調整音量。
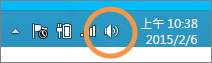
音量滑杆控制項適用于系統預設播放裝置。 如果您有多個播放裝置, 商務用 Skype 可能使用不同的播放裝置。 若要變更其他裝置音量,請以滑鼠右鍵按一下上方顯示的喇叭 (圖示) [播放裝置> 。 以滑鼠右鍵按一下Skype ,選擇[屬性,然後使用滑杆控制項來調整音量的 [層級」 卷起。
-
-
檢查用戶端內音量控制。
-
在主視窗的左下 商務用 Skype ,按一下 [音訊裝置設定。 移動喇 叭 滑杆控制項,然後選擇 播放 圖示以測試喇叭。
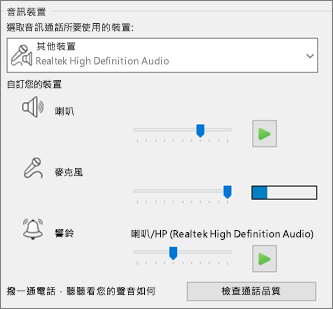
或者,在通話期間,選擇通話控制項按鈕,即可從通話視窗 進行 通話。
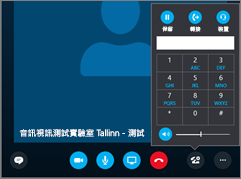
-
-
檢查您的連接。 如果音訊有差距或延遲,可能是您的 網際網路 連接 (或其他參與者) 造成問題。 請參閱 本指南中的解決 您的連接問題。
-
改善另一端的聲音。
-
如果您在電話會議中聽到背景雜訊。 選擇參與者 按鈕 ,然後查看每個參與者的麥克風圖示。
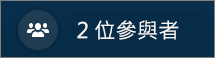
圖示會指出活動,如果背景雜訊與非簡報者比對,您應該要求該參與者將麥克風設為靜音。 如果您是簡報者,您可以自己將參與者設為靜音。
要求其他參與者遵循本指南中的秘訣來解決麥克風問題。 改善語音對雜訊比的方法有很多種,這可方便您更清楚地聽到參與者的聲音。
-
您的通話發生 商務用 Skype 問題? 請參閱疑難排解中商務用 Skype。











