如果您購買預先安裝 Office 的新電腦,可能會發現當中缺少了 Outlook、Access 及 Publisher。 首先,請嘗試在 Windows 10、Windows 8,或 Windows 7 中找不到 Office 應用程式?中所列的步驟以確定您並未忽略它們。
如果您仍未找到 Outlook、Access 及 Publisher,請繼續進行以下步驟。
步驟 1:啟用 Office
第一個步驟是啟用 Office (如果尚未啟用)。 當您第一次啟動任何 Office App (例如 Word 或 Excel) 時,系統會顯示一個對話方塊,讓您選擇要 [試用]、[購買] 或 [啟用 Office]。

如果您尚未選取上述任一選項,且需要更多資訊做為判斷依據,請參閱試用、購買或啟用新電腦上預先安裝的 Office。
步驟 2:更新 Office
啟用 Office 之後,下一步就是更新 Office。 Office 可能會在背景自動更新,您也可以選取手動更新 Office。
附註: 如果 Office App 超過 5 天未安裝更新,將會顯示為 [未授權產品] 且大部分功能都將無法使用,直到您安裝更新為止。 如果是這個情況,請選取 [立即更新] 以套用更新即可。
選項 1. Office 在背景中下載 App
-
一旦您啟用 Office,它便可能立即開始在背景中下載缺少的 App。 如果您開啟某個 Office App,其畫面底部角落會顯示通知,告訴您已有可用的更新。 請選取 [按一下這裡安裝 Office 更新]。 這項通知只會在您開啟 App 時才會出現。
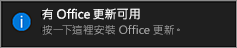
選項 2. 手動更新 Office
-
開啟一個 Office 應用程式,例如, Word 或 Excel,然後選取新增建立新文件。
-
選擇左上角的 [檔案],然後從左側清單中選取 [帳戶]。
-
在 [產品資訊] 底下,選擇 [更新選項]。
-
如果您沒看見附註指出 [此產品的更新已可供下載],請選擇 [立即更新],以手動方式檢查並安裝 Office 更新。
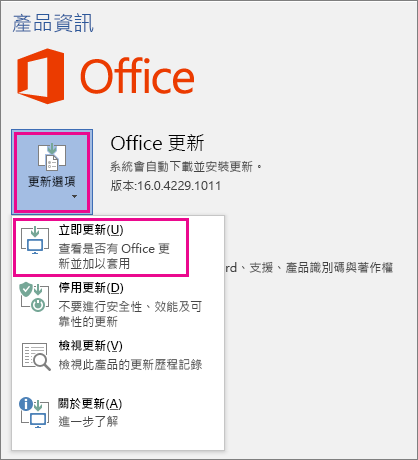
如果系統顯示對話方塊,告訴您儲存工作以便安裝程式能關閉所有開啟的 Office App,請將您想要保留在開啟的 App 中的任何工作儲存,然後選取 [繼續]。
-
Office 完成檢查及安裝更新後,請關閉 [您用的是最新版本!] 視窗。
Office 更新完成後,您將會在 Windows 10 開始功能表中看見 Outlook、Access 及 Publisher 的捷徑。 如果您在更新 Office 之後沒有看見 Outlook、Access 及 Publisher,請參閱在 Windows 10、Windows 8,或 Windows 7 中找不到 Office 應用程式?
附註: 如果您執行了一鍵重設 (英文),您的電腦將重設為原廠設定,您會需要再次遵循這些步驟以重新取得您其他的 App 與更新。











