必須維護並更新活頁簿連結,才能正常運作。 您必須重新整理這些值,以取得最新的值,並在它們中斷時在活頁簿中找出它們。
重新整理和更新活頁簿連結
以下說明如何確保您從來源活頁簿擷取最新的值。
-
若要開啟 [活頁簿連結] 窗格,請選取 [數據 > 查詢],Connections> 活頁簿連結]。
-
選取窗格頂端的 [全部 重新整理]。
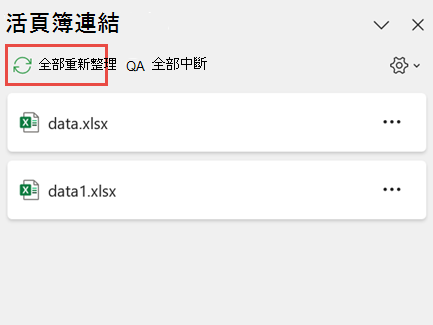
-
若要開啟 [活頁簿連結] 窗格,請選取 [數據 > 查詢],Connections> 活頁簿連結]。
-
從清單中選取活頁簿,然後選取 [重新整理]。
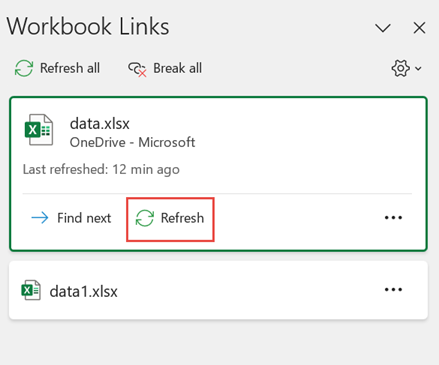
附註: 桌面活頁簿沒有 [ 自動重新 整理] 命令,因為這項作業通常會在開啟活頁簿時自動重新計算。 如需詳細資訊,請參閱在 Excel 中變更公式的重新計算、反覆運算或精確度。
您可以根據使用者的設定開啟檔案時,決定是否重新整理此活頁簿中的鏈接、開啟檔案時未重新整理,或在不提示使用者的情況下自動重新整理。
此選項會影響活頁簿的所有使用者。 如果您選擇不重新整理連結,而不要提示,活頁簿的使用者就不會知道數據已過期。
-
若要開啟 [活頁簿連結] 窗格,請選取 [數據 > 查詢],Connections> 活頁簿連結]。
-
選取並展開窗格右上角的 [重新整理] 設定,然後選取下列其中一項:
-
要求重新整理 要求使用者在活頁簿開啟時重新整理或不重新整理。
-
永遠重新整理 當活頁簿開啟時,自動重新整理所有連結。
-
不要重新整理 未在開啟時重新整理,也不會詢問使用者。
-
當您開啟目的地活頁簿,且來源活頁簿未開啟時,[信任列] 可能會提醒您更新連結。
您可以控制是否要 [信任列] 提醒您,以及是否要在不出現提醒時更新所有連結。 如果活頁簿包含多個連結,您也可以選擇只更新特定連結。
-
關閉所有來源活頁簿。 如果一個來源活頁簿開啟,而其他關閉,則更新將無法統一。
-
開啟目的地活頁簿。
-
在 [不安全的連結警告] 對話框中,選取 [ 更新]。 這會更新活頁簿中的所有數據連結。
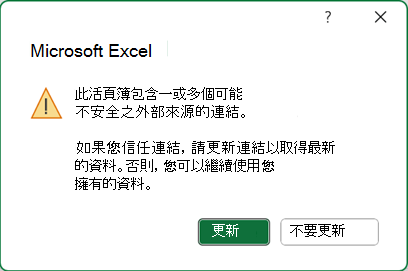
如果您只想要更新特定連結,請選取 [ 不要更新],然後參閱下方 的變更來源活頁簿。
如果您在第一次開啟活頁簿時收到安全性警告列,這表示活頁簿尚未受到信任。 若要信任活頁簿:
-
選 取 [啟用內容]。 這會讓活頁簿受信任於此工作階段,並更新連結。
-
如果您收到要求將其設為信任文件的對話框,請選取 [ 是 ] 以避免日後出現安全性警告列。 如果您選取 [否],下一次開啟活頁簿時就會看到 [安全性警告] 列。
附註: 視您的設定而定,您可能也會看到 [不安全的連結] 警告對話框。
維護活頁簿連結
有時候,您需要變更來源活頁簿、活頁簿連結符,或者您可能不再需要活頁簿連結。
您可能會想要先檢查及檢查來源活頁簿,然後再進行重大變更。
-
若要開啟 [活頁簿連結] 窗格,請選取 [數據 > 查詢],Connections> 活頁簿連結]。
-
選取必要活頁簿旁的 [ 其他命令 (...) ],然後選取 [開啟活頁簿]。
若要變更目的地活頁簿內所有參照的來源活頁簿:
-
若要開啟 [活頁簿連結] 窗格,請選取 [數據 > 查詢],Connections> 活頁簿連結]。
-
選取必要活頁簿旁的 [ 其他命令 (...) ,然後選取 [變更來源]。
-
在 [ 變更來源 ] 對話方塊的 [最近] 底下,選取新的來源活頁簿。 或選 取 [流覽],然後從對話框中開啟新的來源檔案。
若要針對目的地活頁簿內的特定參照變更來源活頁簿:
-
尋找您要做為外部參照之新來源的活頁簿,並記下其位置。
-
在目的活頁簿中,選取含有您要變更之外部參照的單元格。
-
在數據編輯列中尋找另一個活頁簿的參照,例如 C:\Reports\[Budget.xlsx],然後以新來源活頁簿的位置取代該參照。
-
若要開啟 [活頁簿連結] 窗格,請選取 [數據 > 查詢],Connections> 活頁簿連結]。
-
選取數據活頁簿旁含有您要修正之連結的 [ 其他命令 (...) ],然後選取 [變更來源]。
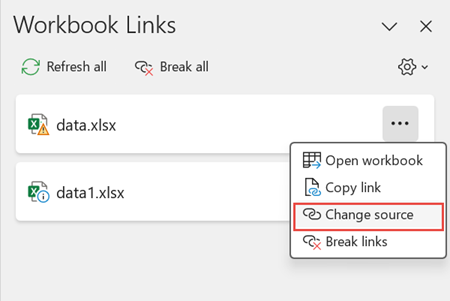
-
在 [ 變更來源 ] 對話框中,流覽至包含鏈接數據之檔案的位置。
-
選取新的來源檔案。
-
若要開啟 [活頁簿連結] 窗格,請選取 [數據 > 查詢],Connections> 活頁簿連結]。
-
選取必要活頁簿旁的 [ 其他命令 (...) ,然後選取 [中斷連結]。
重要:
-
當您中斷活頁簿連結的來源活頁簿連結時,所有使用來源活頁簿中值的公式都會轉換成目前的值。 例如,如果您中斷活頁簿連結 =SUM ([Budget.xls]Annual!C10:C25) ,無論計算值為何,SUM 公式都會取代。 此外,由於此動作 無法復原,建議您將目的地活頁簿的版本儲存為備份。
-
如果您使用外部數據範圍,查詢中的參數可能正在使用其他活頁簿中的數據。 您可能需要檢查及移除任何這些類型的連結。
-
-
若要開啟 [活頁簿連結] 窗格,請選取 [數據 > 查詢],Connections> 活頁簿連結]。
-
選取窗格頂端的 [全部中斷 ]。
尋找活頁簿連結
無法自動尋找活頁簿中的所有活頁簿連結。 您需要在公式、已定義之名稱、 (像是文字框或圖案) 、圖表標題和圖表數據系列中有不同的外觀。
活頁簿中可能有多個活頁簿連結。 以下說明如何找到您要的相片。
-
若要開啟 [活頁簿連結] 窗格,請選取 [數據 > 查詢],Connections> 活頁簿連結]。
-
從清單中選取活頁簿,然後選取 [尋找下一筆]。
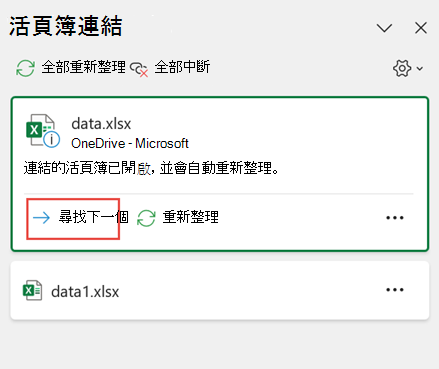
-
按 Ctrl+F 以啟動 [ 尋找及取代 ] 對話框。
-
按一下 [選項]。
-
在 [ 尋找內容] 方 塊中,輸入 .xl。
-
在 [ 內 ] 方塊中,按兩下 [ 活頁簿]。
-
在 [ 查詢] 方塊中,按兩下 [ 公式]。
-
按兩下 [全部尋找]。
-
在顯示的清單框中,尋找包含 .xl 之公式的 [公式] 欄。 在此情況下,Excel 發現多個 Budget Master.xlsx 實例。
![[尋找及取代] 對話框](https://support.content.office.net/zh-tw/media/47aa9df9-0ad0-4857-a919-d33f7495c5a0.png)
-
若要選取含有活頁簿連結的儲存格,請按下清單框中該列的儲存格地址連結。
提示: 按兩下任何欄標題來排序欄,並將所有活頁簿連結組成群組。
-
在 [公式] 索引標籤的 [已定義之名稱] 群組中,按一下 [名稱管理員]。
-
檢查清單中的每個項目,然後查看活頁簿連結的 [參照到 ] 欄。 活頁簿連結包含另一個活頁簿的參照,例如 [Budget.xlsx]。
![[名稱管理員] 對話框](https://support.content.office.net/zh-tw/media/98d42610-14dc-493b-87c1-8785b66e949a.png)
提示:
-
按兩下任何欄標題來排序欄,並將所有活頁簿連結組成群組。
-
如果您想要一次刪除多個專案,可以使用 Shift 鍵或 Ctrl 鍵將多個項目組成群組,然後 按下滑鼠左鍵 。
-
-
按 Ctrl+G,這是 [ 到 ] 對話框的快捷方式,然後按擊 [ 特殊 > 物件 ] > [確定]。 這會選取活動工作表上的所有物件。
![移至 [特殊 >] 對話框](https://support.content.office.net/zh-tw/media/cfdaad1c-d0a9-4d16-abc6-8cc7fd57d446.png)
-
按 Tab 鍵在每個選取的對象之間移動,然後在 資料編輯列

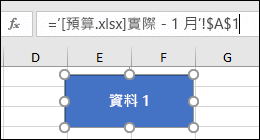
-
在您要檢查的圖表上按一下圖表標題。
-
在 資料編輯列

-
選取您要檢查的圖表。
-
在 [ 版 面配置] 索引卷標的 [ 目前選取範圍 ] 群組中,按兩下 [ 圖表專案 ] 方塊旁的箭號,然後按下您要檢查的 資料數列 。
![在 [圖表] 選項 > [格式] > 目前選取範圍中選取 [數列] 選項](https://support.content.office.net/zh-tw/media/1793e35c-26db-4502-884f-eecb0f006cb6.png)
-
在 資料編輯列

使用舊版 [編輯連結] 命令
舊版 [編輯連結] 命令會由 [ 活頁簿連結 ] 命令取代。 不過,您可以將舊版 [編輯連結] 命令新增至功能區中的自定義組,以回復舊的 [ 編輯連結 ] 命令。 您無法將 [編輯連結] 命令新增至 [查詢] 和 [Connections] 群組。
使用 [自定義功能區],您需要建立自定義組,然後才能在功能區中將 [編輯連結] 新增至自定義組,如下所示:
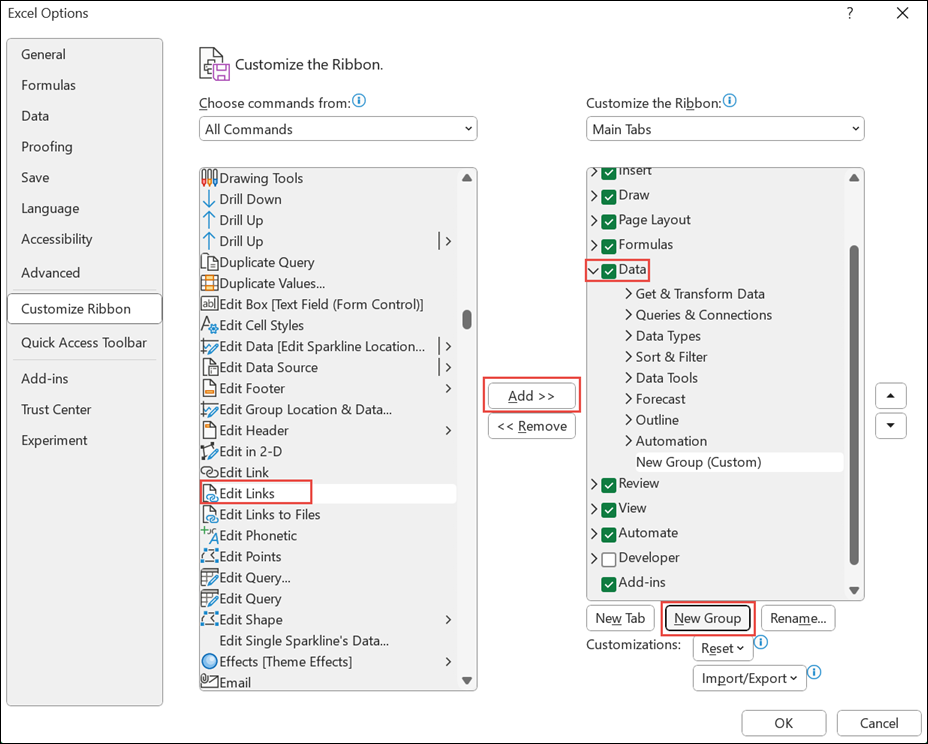
-
以滑鼠右鍵按下功能區,然後選 取 [自定義功能區]。
-
在 [從下拉式清單選擇命令] 中,選 取 [所有命令]。
-
選取 [編輯連結 ],然後選取 [ 數據] 索引 標籤。
-
按兩下 [新增群組 ],然後選取 [ 新增]。 [編輯連結 ] 會新增至您的自定義群組。
您也可以將 [編輯連結 ] 新增至 [快速存取工具列]。 如需詳細資訊,請參閱 自定義快速存取工具列。 如果您的活頁簿不包含活頁簿連結,[ 編輯連結 ] 命令會變暗。
當您開啟 [編輯連結] 對話框時,會顯示多種處理現有連結的選項。 您可以使用 Ctrl+按下來選取個別活頁簿,或使用 Ctrl+A 來選取所有活頁簿。
![從 [資料 > 查詢] 中的 [編輯連結] 對話框 & Connections > 編輯連結]](https://support.content.office.net/zh-tw/media/30b152cd-20cb-45a6-94c1-f448190c9449.jpg)
更新值
這將會更新所有選取的活頁簿。
變更來源
當您想要指向其他來源的現有連結時,此選項很有用。 例如,您可能有前一年的活頁簿,而在新的一年開始時,必須指向新的活頁簿。 選 取 [變更來源 ] 會啟動 [檔案總管] 對話框,您可以在此流覽至新的來源活頁簿。 如果活頁簿有多個工作表,系統會提示您指定要連結哪一個工作表,只要按下您要的工作表,然後按兩下 [ 確定]。
附註: 您可以從 [變更來源] 對話框中選取活頁簿,將活頁簿指向自己。 這將會分割原始連結來源活頁簿的任何公式連結。
開源
這會開啟來源活頁簿。
中斷連結
重要: 當您中斷與來源的連結時,所有使用該來源的公式都會轉換成其目前的值。 例如,連結 =SUM ([Budget.xlsx]Annual!C10:C25) 會轉換為來源活頁簿中值的總和。 由於此動作無法復原,建議您先儲存檔案的版本。
-
在 [ 編輯連結 ] 對話方塊的 [ 來源 ] 清單中,按下您要中斷的連結。
您可以使用 Ctrl+按下來選取個別活頁簿,或使用 Ctrl+A 來選取所有活頁簿。
-
按一下 [中斷連結]。
-
如果連結使用已定義的名稱,您可能也會想要刪除名稱。 若要刪除名稱:
-
在 [公式] 索引標籤的 [已定義之名稱] 群組中,按一下 [名稱管理員]。
-
按一下 [名稱] 欄中您要刪除的名稱,再按一下 [刪除]。
附註: 如果您使用外部數據範圍,查詢的參數可能也會使用其他活頁簿中的數據。 您可能會想要檢查並移除任何這些類型的連結。
-
檢查狀態
這隻會在 [編輯連結] 窗格中顯示通知,說明連結的活頁簿是否仍為有效來源。 它應該會顯示 [確定],但如果未顯示,則您必須檢查來源活頁簿。 在許多情況下,來源活頁簿可能已經移動或刪除,並剪下連結。 如果活頁簿仍然存在,您可以使用 [ 變更來源 ] 選項重新連結活頁簿。
常見問題集
舊版 Excel 會隱藏活頁簿中目前未使用的名稱連結。 連結一直存在且不再隱藏。 若要移除連結,請在 [活頁簿連結] 窗格中選取所選活頁簿的 [中斷連結]。
是。 當您以公式的值取代公式之後,Excel 會永遠移除該公式。 如果您不小心將公式取代為值,而您想要還原公式,請選取 [ 常用 ],然後選擇 [復原],或在輸入或貼上值后立即按 Ctrl+Z 。
-
按 Ctrl+C 以複製含有公式的儲存格。
-
按 Alt+E+S+V 以貼上公式的值,或選取 [ 常用 > 剪貼簿 > 貼 上 > 貼上值]。
在不安全的連結警告對話框中選取 [不要更新]。 Excel 無法從未連接的來源進行更新。 例如,來源可能是位於網路上,但您沒有連線至網路。
在不安全的連結警告對話框中選取 [不要更新]。
在不安全的連結警告對話框中選取 [不要更新]。 如果資料不需要是最新的,則可以選擇不要更新所有連結以節省時間。 開啟活頁簿之後,請移至 [數據] 索引標籤,然後選取 [查詢] & Connections 組中的 [活頁簿連結],然後僅從您需要的來源更新連結。
在不安全的連結警告對話框中選取 [不要更新],然後連絡活頁簿的擁有者。 您也可以調查活頁簿中的連結。 在 [數據] 索引標籤的 [查詢] & Connections 組中,選取 [活頁簿連結]。
您可以選取並展開 [活頁簿連結] 窗格右上角的 [重新整理] 設定,並以一致的方式選取並避免看到此活頁簿的啟動提示。
此選項會影響電腦上每個開啟的活頁簿。 在其他電腦上開啟活頁簿的使用者則不受影響。
-
在 [ 檔案] 索引 標籤上,選取 [選項] ,然後選擇 [進階]。
-
在 [一般] 區段中,清除 [要求更新自動連結]。 清除此複選框時,鏈接會自動更新,且不會顯示任何警示。
警告: 此選項會影響活頁簿的所有使用者。 如果您選擇不更新連結而不要提示,活頁簿的使用者就不會知道數據已過期。
選取並展開 [活頁簿連結] 窗格右上角的 [重新整理] 設定,然後選取必要選項。
附註: 如果有任何毀損的連結,您仍會收到通知。
指向參數查詢的連結無法進行更新,除非來源活頁簿是開啟的。
-
在不安全的連結警告對話框中選取 [不要更新]。
-
關閉目的地活頁簿。
-
開啟來源活頁簿。
-
開啟目的地活頁簿。
-
選取 [更新]。
公式連結一律設定為 [自動]。
在 Excel Web App 中,您可以管理活頁簿連結,以確保您的數據是最新且正確的。 本文說明如何管理活頁簿連結,包括如何重新整理和更新活頁簿連結、如何修正中斷的連結,以及如何使用新的安全性警告功能。
關於活頁簿連結的安全性警告
當您在 Excel Webapp 上開啟含有活頁簿連結的活頁簿時,會收到安全性警告。 這個警告表示活頁簿尚未受到信任。 若要信任活頁簿,請選取 [信任活頁簿連結]。 這會讓活頁簿受信任於此會話,並從連結更新數據。
信任連結的活頁簿是重新整理鏈接數據的先決條件。
![[信任活頁簿連結] 螢幕快照 one.png](https://support.content.office.net/zh-tw/media/0de4ad0b-6878-4ba8-9859-3cb56a27046a.png)
下次開啟活頁簿時,您會繼續看到安全性警告。 如果您希望應用程式記住該工作工作階段以外活頁簿的信任,您應該移至 [管理活頁簿連結] 工作窗格設定,然後選取[ 一律信任活頁簿連結]。
![[永遠信任活頁簿連結] 設定螢幕快照,其中一個版本 two.jpg](https://support.content.office.net/zh-tw/media/3971c516-b68f-47e7-b864-e4057d712ed6.jpg)
重新整理活頁簿連結
您可以使用連結重新整理喜好設定來控制開啟檔案時活頁簿連結的更新方式。 這些選項會套用至活頁簿,並反映使用此活頁簿的所有使用者。
您可以從 [活頁簿連結] 窗格存取活頁簿的 [連結重新整理] 喜好設定。
-
若要開啟 [活頁簿連結] 窗格,請選取 [數據 >查詢],Connections> [活頁簿連結 ]> 設定]。
-
選取下列其中一個 連結重新整理喜好設定,
-
一律重新整理連結:當活頁簿開啟時,自動重新整理所有連結。
-
重新整理連結前先詢問:要求使用者在活頁簿開啟時重新整理。
-
不要重新整理連結:不會在開啟時重新整理,也不會詢問使用者。 您必須使用 [活頁簿連結] 窗格上的 [重新整理] 按鈕,才能手動重新整理。
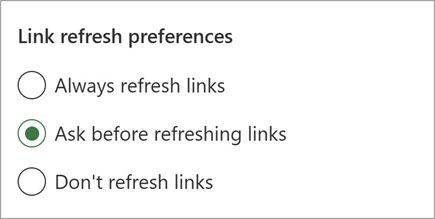
附註: 在網路上,大約每隔幾分鐘就會進行一次重新整理作業。 您可能不會立即看到結果。 目前顯示的活頁簿有最後一個重新整理訊息。
-
-
若要開啟 [活頁簿連結] 窗格,請選取 [數據 > 查詢],Connections > 活頁簿連結]。
-
選取窗格頂端的 [全部重新 整理]。
![單一版本的 [重新整理所有連結] 按鈕 two.jpg](https://support.content.office.net/zh-tw/media/a6bbfc6c-9a40-45d2-86e4-186d8e4b31c3.jpg)
-
若要開啟 [活頁簿連結] 窗格,請選取 [數據 > 查詢],Connections > 活頁簿連結]。
-
選取必要活頁簿旁的 [ 鏈接選項 (...) ],然後選取 [重新整理]。
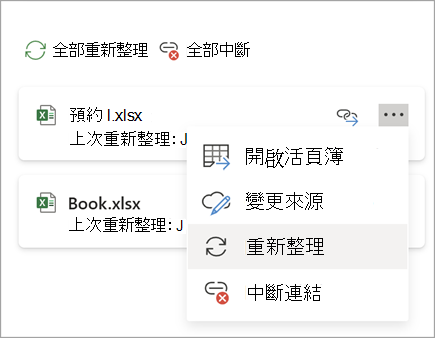
附註: 在網路上,大約每隔幾分鐘就會進行一次重新整理作業。 您可能不會立即看到結果。 目前顯示的活頁簿有最後一個重新整理訊息。
維護活頁簿連結
有時候,您需要變更來源活頁簿、活頁簿連結符,或者您可能不再需要活頁簿連結。
您可能會想要先檢查及檢查來源活頁簿,然後再進行重大變更。
-
若要開啟 [活頁簿連結] 窗格,請選取 [數據 > 查詢],Connections > 活頁簿連結]。
-
選取必要活頁簿旁的 [ 鏈接選項 (...) ],然後選取 [開啟活頁簿]。
若要變更目的地活頁簿內所有參照的來源活頁簿:
-
若要開啟 [活頁簿連結] 窗格,請選取 [數據 > 查詢],Connections > 活頁簿連結]。
-
選取必要活頁簿旁 (...) 連結選項 ,然後選取 [變更來源]。
-
在 [ 變更來源 ] 對話方塊的 [最近] 底下,選取新的來源活頁簿。 或選 取 [流覽],然後從對話框中開啟新的來源檔案。
若要針對目的地活頁簿內的特定參照變更來源活頁簿:
-
尋找您要做為外部參照之新來源的活頁簿,並記下其位置。
-
在目的活頁簿中,選取含有您要變更之外部參照的單元格。
-
在數據編輯列中尋找另一個活頁簿的參照,例如 C:\Reports\[Budget.xlsx],然後以新來源活頁簿的位置取代該參照。
-
若要開啟 [活頁簿連結] 窗格,請選取 [數據 > 查詢],Connections > 活頁簿連結]。
-
選取必要活頁簿旁 (...) 連結選項 ,然後選取 [變更來源]。
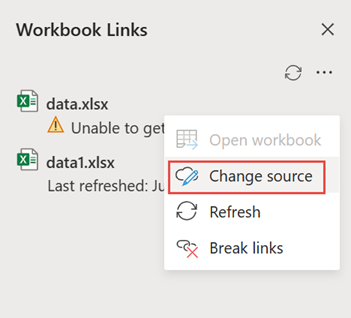
-
在 [ 變更來源 ] 對話框中,流覽至包含鏈接數據之檔案的位置。
-
選取新的來源檔案。
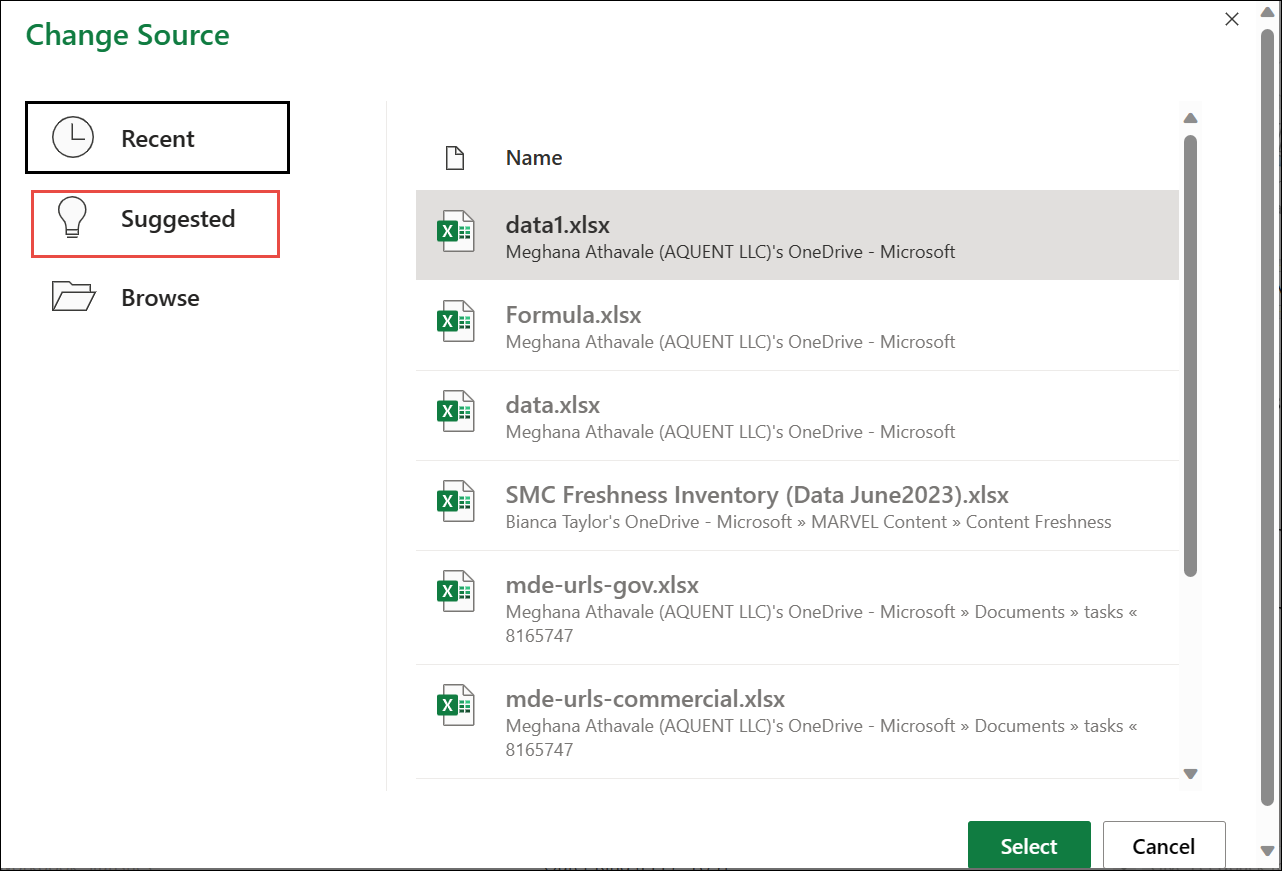
-
您也可以選取 [建議 ] 來檢視重新命名的檔案。 您可以視需要選取其中一個選項。
附註: [建議] 功能僅適用於網路。
-
若要開啟 [活頁簿連結] 窗格,請選取 [數據 > 查詢],Connections > 活頁簿連結]。
-
選取所需活頁簿旁的 [ 鏈接選項 (...) ],然後選取 [中斷連結]。
重要:
-
當您中斷活頁簿連結的來源活頁簿連結時,所有使用來源活頁簿中值的公式都會轉換成目前的值。 例如,如果您中斷活頁簿連結 =SUM ([Budget.xls]Annual!C10:C25) ,無論計算值為何,SUM 公式都會取代。 對於 Web 應用程式,此動作 可以復原。
-
如果您使用外部數據範圍,查詢中的參數可能正在使用其他活頁簿中的數據。 您可能需要檢查及移除任何這些類型的連結。
-
-
若要開啟 [活頁簿連結] 窗格,請選取 [數據 > 查詢],Connections > 活頁簿連結]。
-
選取窗格右上角的 [選項],然後選取 [中斷所有連結]。
![[管理連結] 窗格中的 [中斷所有連結] 命令。](https://support.content.office.net/zh-tw/media/75f71c92-1c7f-4694-9d5a-bca3016a73e9.png)
尋找活頁簿連結
無法自動尋找活頁簿中的所有活頁簿連結。
以下說明如何找到下一個活頁簿連結。
-
若要開啟 [活頁簿連結] 窗格,請選取 [數據 > 查詢],Connections > 活頁簿連結]。
-
選取必要活頁簿旁的 [尋找下一個連結 ]。
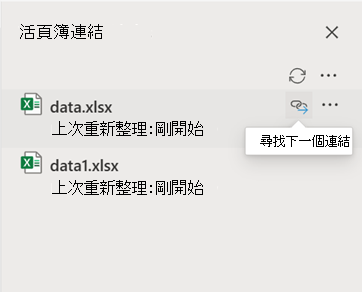
常見問題集
是。 當您以公式的值取代公式之後,Excel 會永遠移除該公式。 如果您不小心將公式取代為值,而您想要還原公式,請在輸入或貼上值之後,立即按兩下 [ 復 原]。
-
按 Ctrl+C 複製公式。
-
按 Alt+E+S+V 以貼上公式的值,或選取 [ 常用 > 剪貼簿 > 貼 上> 貼上值]。
Excel 網頁版不支援重新整理來自不同網域的連結,包括跨地理位置和跨租使用者案例。 您需要使用桌面來重新整理這些連結。










