Word 可以自動計算檔中的行數,並在每一行文字旁顯示適當的編號。 當您需要參照檔中的特定行,例如腳本或法律合約時,這項功能就很實用。
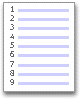
根據預設,Word 檔中的每一行編號 (表格、腳注、尾注、文本框,以及頁首及頁尾) 除外。 不過,您可以選擇要顯示的行號。 例如,您可以在整份或部分文件中顯示行號。 或者您可以每隔一段時間顯示行號,例如每十行 (10、20、30 等) 。
您想要做什麼?
新增行號
您可以在整份檔或部分檔中新增行號。 若要檢視行號,您必須在 [整頁模式] 檢視中 (選取 [ 檢視] 索引標籤以檢查) 。
附註:
-
數據表會計算為一行。
-
圖表會計算為一行。
-
如果文本框與頁面上的文字排列,則文本框會算成一行。 如果頁面上的文字圍繞在文本框周圍,則會計算頁面上的文字行數。 文字框內的文字行不會計算在內。
將行號新增至整份檔
-
在 [版面配置 ] 索引 標籤的 [ 版面設定] 群組中,選取 [行號]。
![[版面設定] 群組中的行號](https://support.content.office.net/zh-tw/media/8a501ceb-6a17-420c-b663-8196b318a4f1.png)
附註:
-
如果您的檔有一千個以上的行號,而且檔的格式設定為窄邊界與連續行號,行數可能只會顯示最後 3 位數。 若要修正此問題,您可以變更邊界,或使用 [重新啟動每一頁] 或 [線條編號] 功能表中的 [重新啟動每個區段 ] 選項。
-
如果您的檔案分為多個節,而您想要將行號新增至整份檔,您必須先選取檔。 按兩下 [常用] 索引標籤上 [編輯] 群組中的 [選取],然後按兩下 [全選]。 或按 CTRL+A。
-
-
執行下列其中一個動作:
-
若要在整個文件中連續編號,請選取 [接續本頁]。
-
若要從每一頁的編號 1 開始,請選取 [重新啟動每一頁]。
-
若要從每個分節符之後的數位 1 開始,請選取 [重新啟動每個分節]。
-
如需更進階的行號選項,例如以不同時間間隔編號,請選取 [行號選項],然後選取 [版面配置] 索引卷標上的 [行號]。
-
將行號新增至一個區段或多個區段
-
按兩下 章節 或選取多個區段。
-
在 [版面配置 ] 索引 標籤的 [ 版面設定] 群組中,選取 [行號]。
![[版面設定] 群組中的行號](https://support.content.office.net/zh-tw/media/8a501ceb-6a17-420c-b663-8196b318a4f1.png)
-
選取 [行號選項],然後選取 [版面配置] 索 引 標籤。
-
在 [ 套用至] 列表中,按兩下 [ 選取的節]。
-
選取 行號。
-
選取 [編入行號] 核取方塊,然後選取所要的選項。
拿掉行號
您可以從整份檔、章節或段落中移除行號。
-
在檔中按兩下,或按下您要從中移除行號的節或段落。 如果您想要移除多個區段的行號,請選取區段。
-
在 [版面配置 ] 索引 標籤的 [ 版面設定] 群組中,選取 [行號]。
![[版面設定] 群組中的行號](https://support.content.office.net/zh-tw/media/8a501ceb-6a17-420c-b663-8196b318a4f1.png)
-
執行下列其中一個動作:
-
若要移除整份檔或章節中的行號,請選取 [無]。
-
若要移除單一段落中的行號,請選取 [隱藏目前段落]。
-










