附註: 我們想要以您的語言,用最快的速度為您提供最新的說明內容。本頁面是經由自動翻譯而成,因此文中可能有文法錯誤或不準確之處。讓這些內容對您有所幫助是我們的目的。希望您能在本頁底部告訴我們這項資訊是否有幫助。此為英文文章出處,以供參考。
您可以從主Skype 會議應用程式或商務用 Skype Web App視窗管理會議體驗的所有部分。
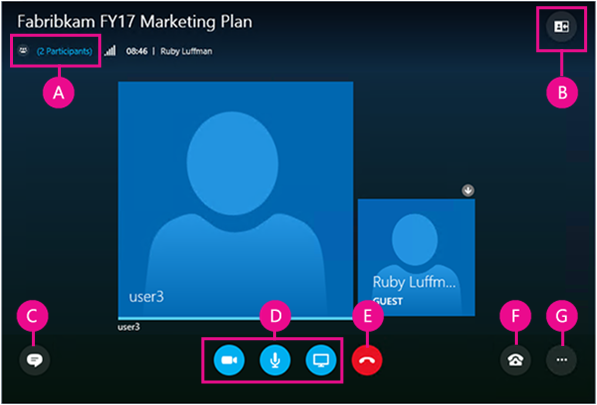
|
A |
顯示參與者清單 |
|
B |
選擇會議檢視 |
|
C |
顯示 IM 視窗 |
|
D |
啟動或停止視訊、將音訊設為靜音,以及展示內容 |
|
E |
中斷音訊 |
|
F |
音訊與裝置選項 |
|
G |
設定會議選項或結束會議 |
如果會議召集人有提供您簡報者權限,您就可以用 [簡報] 按鈕與他人共用會議內容。
![[簡報] 功能表:與其他人共用內容或檢視已新增的內容](https://support.content.office.net/zh-tw/media/a3dafb26-74ad-4b1a-bf76-d0cd81956d8b.png)
您也可以:
-
查看附件 (已上傳的檔案) 或管理您已上傳的內容。
-
選擇 [其他] 可在會議中新增白板、投票或另一個問答管理員視窗。
![前往 [簡報] 功能表上的 [其他],以新增白板、投票或 [問答管理員] 視窗](https://support.content.office.net/zh-tw/media/7a963442-4017-49cb-b28c-3d66e9b4514e.png)
選取 [開啟參與者清單] 可查看會議參與者。
![選取左上角的 [顯示參與者清單] 以查看與會者](https://support.content.office.net/zh-tw/media/e21a5e31-8932-4e26-ad7c-a1a36b3743f8.png)
如果您是簡報者,您也可以:
-
透過電話或電子郵件邀請其他人。
-
將會議中的其他所有人設為靜音,或者在參與者清單中隱藏所有人的名字。
-
關閉會議 IM 視窗。如果您要在大型會議中另外使用問答管理員有效掌控討論內容,那麼這項功能就非常實用。前往 [簡報] > [其他] 可開啟問答管理員。
![選取 [參與者動作] 將每個人靜音、隱藏人員的名稱或關閉 IM 視窗。](https://support.content.office.net/zh-tw/media/e77d14e1-fbbf-4ccd-80d6-0b6ac3c93c76.png)
您可以選取 IM 按鈕來開啟或關閉會議的 IM 窗格。 ![選取 [IM] 按鈕以顯示或隱藏會議 IM 視窗](https://support.content.office.net/zh-tw/media/fa81d7db-ed50-4ffe-8d40-664730988fa6.png)
如果 IM 窗格是關閉狀態,出現紅色指示器時表示您有新的 IM。 
重要: 您在 IM 窗格中輸入的任何內容都會傳送給所有參與者。您無法單獨傳送 IM 給個別參與者。
您可以根據發生的狀況和您要強調的內容,變更會議視窗的版面配置。請在視窗右上角選取 [挑選版面配置],然後選擇您所需的會議檢視: ![使用 [挑選版面配置] 按鈕來選擇會議檢視:圖庫、演講者或簡報](https://support.content.office.net/zh-tw/media/423401b9-c8cb-4402-96fa-fdc3d46d9750.png)
-
圖庫檢視 顯示會議中每一位參與者的圖片或視訊。
-
演講者檢視 顯示目前演講者的圖片或視訊。
-
簡報檢視 如果有人正在發表簡報,便可以使用這個檢視。它會隱藏所有人的圖片或視訊,並展開您的會議內容檢視。
如果您的攝影機已經連線並完成設定,您可以選擇與其他會議參與者開始進行視訊交談。選取攝影機按鈕可預覽您的視訊。如要共用您的視訊,請選取 [啟動我的視訊]。 ![若要啟動您的視訊,請選取攝影機按鈕,然後選取 [啟動我的視訊]](https://support.content.office.net/zh-tw/media/e06ee9a9-1f21-4eed-b32e-702587754424.png)
若要離開會議,請移至 [更多選項![[其他選項] 按鈕 (以圈圈圍繞省略符號)](https://support.content.office.net/zh-tw/media/8935e05d-82fb-4c13-a4d9-0e3ec11b4a95.png)




![[更多選項] 按鈕--設定會議選項、結束會議及更多工作](https://support.content.office.net/zh-tw/media/caaba33c-c482-4b6f-bd36-b22355580517.png)
![選取 [會議選項] 的 [其他選項] 功能表](https://support.content.office.net/zh-tw/media/ab1c70d2-612b-4891-aa10-6bed6b0dfc29.png)









