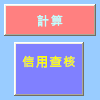您可以使用 [表單控件] 按鈕或命令按鈕 (ActiveX 控件) 來執行在使用者按兩下時執行動作的巨集。 這兩個按鈕也稱為推播按鈕,可以設定為自動化列印工作表、篩選數據或計算數位。 一般說來,表單控件按鈕和 ActiveX 控制項命令按鈕的外觀和功能類似。 不過,它們確實有一些差異,如下節所述。
|
[表單控件]) (按鈕
|
ActiveX 控制件) (命令按鈕
|
在下列各節中,瞭解如何在 Windows 或 Mac 版 Excel 的按鈕中新增巨集。
附註: Mac 不支援 ActiveX 控制件。
您可以在 [ 開發 人員] 索引標籤上找到巨集和 VBA 工具,此索引卷標預設為隱藏。
第一個步驟是啟用它。 如需詳細資訊,請參閱文章:顯示 [開發人員] 索引標籤。
![功能區上的 [開發人員] 索引標籤](https://support.content.office.net/zh-tw/media/be1200dc-fdf2-48d0-a8e6-b23a1a885339.png)
(表單控件) 新增按鈕
-
在 [ 開發人員] 索引標籤的 [ 控件] 群組中,按下 [ 插入],然後在 [ 表單控件] 底下,按兩下 [按鈕

-
按下您要顯示按鈕左上角的工作表位置。 [ 指派巨集 ] 彈出視窗隨即出現。
-
將巨集指派給按鈕,然後按兩下 [ 確定]。
-
若要指定按鈕的控件屬性,請以滑鼠右鍵按下該按鈕,然後按兩下 [ 設定控制件格式]。
(ActiveX 控制件) 新增命令按鈕
-
在 [ 開發人員] 索引標籤的 [ 控件] 群組中,按兩下 [ 插入],然後在 [ ActiveX 控制件] 底下,按兩下 [命令按鈕

-
按下您要顯示命令按鈕左上角的工作表位置。
-
在 [ 控件] 群組中,按兩下 [ 檢視程序代碼]。 這會啟動 Visual Basic 編輯器。 請確定在右側的下拉式清單中選擇 [ 按兩下 ]。 CommandButton1_Click子程式 ( 查看下圖,) 按鍵時執行這兩個巨集: SelectC15 和 HelloMessage。
![[Visual Basic 編輯器] 中的 Sub 程序](https://support.content.office.net/zh-tw/media/15d7aa7d-53cc-410b-b533-5e22c18fe689.jpg)
-
在命令按鈕的子程式中,執行下列其中一項操作:
-
在活頁簿中輸入現有巨集的名稱。 您可以按下 [程序代碼] 群組中的 [巨集],找到巨集。 您可以從按鈕執行多個巨集,方法是在子程式內的個別行上輸入巨集名稱。
-
如有必要,請新增您自己的 VBA 程序代碼。
-
-
關閉 Visual Basic 編輯器,然後按兩下 [設計模式]

-
若要執行現在屬於按鈕一部分的 VBA 程式代碼,請按下您剛才建立的 ActiveX 命令按鈕。
-
若要編輯 ActiveX 控制件,請確定您處於設計模式。 在 [ 開發人員] 索引標籤的 [ 控制項] 群組中,開啟 [設計模式]。
-
若要指定命令按鈕的控制項屬性,請在 [ 開發人員 ] 索引標籤的 [控制項 ] 群組 中,按兩下 [ 內容

附註: 按兩下 [ 內容] 之前,請確定已選取您要檢查或變更屬性的物件。
[ 內容] 方 塊隨即出現。 如需每個屬性的詳細資訊,請選取屬性,然後按 F1 以顯示 Visual Basic 說明 主題。 您也可以在 [Visual Basic 說明 搜尋 ] 方塊中輸入屬性名稱。 下表摘要列出可用的屬性。
|
如果您想要指定 |
使用此屬性 |
|---|---|
|
一般: |
|
|
是否在開啟活頁簿時載入控件。 ActiveX 控制件 (忽略 ) |
自動載入 Excel () |
|
控制項是否可以接收焦點並回應用戶產生的事件。 |
已啟用 (表單) |
|
是否可以編輯控制件。 |
鎖定 (表單) |
|
控制件名稱。 |
表單 () 名稱 |
|
控件附加至其下方儲存格的方式 (自由浮動、移動但不會重設大小,或移動和大小) 。 |
Excel) (位置 |
|
是否可以列印控件。 |
PrintObject (Excel) |
|
控件是顯示或隱藏。 |
可見 (表單) |
|
Text (文字): |
|
|
字型屬性 (粗體、斜體、大小、刪除線、底線和粗細) 。 |
粗體、斜體、大小、刪除線、底線、粗細 (窗體) |
|
控件上可識別或描述文字的描述性文字。 |
表單 () 標號 |
|
控件的內容是否自動在行尾換行。 |
WordWrap (表單) |
|
大小與位置: |
|
|
控制件的大小是否自動調整以顯示所有內容。 |
(表單) 大小 |
|
點數的高度或寬度。 |
[高度]、[寬度] (窗體) |
|
控件與工作表左邊緣或上邊緣之間的距離。 |
左、上 (表單) |
|
格式: |
|
|
背景色彩。 |
BackColor (表單) |
|
背景樣式 (透明或不透明) 。 |
BackStyle (表單) |
|
前景色彩。 |
ForeColor (表單) |
|
控件是否有陰影。 |
Excel) (陰影 |
|
影像: |
|
|
控件中要顯示的點陣圖。 |
圖片 (表單) |
|
圖片相對於其 標題 的位置, (左、上、右等) 。 |
PicturePosition (表單) |
|
鍵盤與滑鼠: |
|
|
控制件的快速鍵。 |
表單 () 加速器 |
|
自定義滑鼠圖示。 |
MouseIcon (表單) |
|
當使用者將滑鼠置於特定物件上方時所顯示的指標類型, (標準、箭號、I-beam 等) 。 |
MousePointer (表單) |
|
控件是否在按兩下時移至焦點。 |
TakeFocusOnClick (Form) |
您可以在 [ 開發 人員] 索引卷標上找到巨集和 VBA 工具,此索引卷標預設為隱藏,因此第一個步驟是啟用巨集
-
移至 Excel > 喜好設定...> [功能區與工具列]。
-
在 [自訂功能區] 類別的 [主要索引標籤] 清單中,選取 [開發人員] 核取方塊,然後按一下 [儲存]。
![選取 [開發人員] 旁邊的複選框,將其新增至功能區](https://support.content.office.net/zh-tw/media/7ddc21e1-d53e-4e85-b64d-bb6628c7a840.png)
(表單控件) 新增按鈕
請遵循下列步驟:
-
在 [ 開發人員] 索引標籤上,按兩下 [按鈕

-
按下您要顯示按鈕左上角的工作表位置。 [ 指派巨集 ] 彈出視窗隨即出現。
附註: 如果您已經插入按鈕,可以以滑鼠右鍵按下該按鈕,然後選 取 [指派巨集]。
-
將巨集指派給按鈕,然後按兩下 [ 確定]。
-
若要指定按鈕的控件屬性,請以滑鼠右鍵按下該按鈕,然後選取 [ 設定控件格式...]。
在 Visual Basic 控件 (新增命令按鈕)
-
在 [ 開發人員] 索引標籤上,按兩下 [按鈕

-
按下您要顯示命令按鈕左上角的工作表位置。
附註: 如果您已經插入按鈕,可以以滑鼠右鍵按下該按鈕,然後選 取 [指派巨集]。
-
在 [指派巨集] 對話框中,選取 [新增],開啟包含下列程序代碼的 [Visual Basic] 編輯器 (VBE) 窗格:
Sub ButtonX_Click() End Sub
-
在命令按鈕的子程式中, 在 [子 ] 和 [ 結束子 ] 行之間,執行下列其中一個動作:
-
在活頁簿中輸入現有巨集的名稱。 您可以在子程式內的不同行上輸入巨集名稱,藉此從按鈕執行多個巨集
-
新增您自己的 VBA 程序代碼。
-
-
按兩下 [設計模式

-
若要編輯按鈕,請以滑鼠右鍵按下該按鈕,然後選擇 [Visual Basic]。
-
若要指定按鈕的控件屬性,請以滑鼠右鍵按下該按鈕,然後選取 [ 設定控件格式...]。
需要更多協助嗎?
您可以隨時詢問 Excel 技術社群中的專家,或在社群中取得支援。