您可以建立文件庫的自訂檢視,以適合您的方式來顯示專案。 例如,您可以選取要顯示的欄,並依您想要的順序排列。 您也可以排序、篩選或分組專案,以建立符合您需求的檢視。 完成後,只要為檢視命名並儲存即可。 自定義檢視的連結會出現在您建立檢視所在文檔庫頁面右上角的檢視功能表中。
使用下列一或多個方法建立文檔庫的自定義檢視。 完成後,您可以為檢視命名並加以儲存。 儲存檢視的連結會顯示在您建立自定義檢視所在文檔庫的檢視功能表中。
-
移至您要建立自定義檢視的文件庫。
-
在文檔庫頁面上,選取 [新增欄]。
-
若要建立並新增要包含在自定義檢視中的新欄類型,請選取您要新增的欄類型、為它命名名稱和任何其他需要的數據,然後選取 [儲存]。 如果您有要建立及新增欄類型的文檔庫擁有者或系統管理員許可權,請選取 [更多... ],移至文檔庫設定頁面,您可以在此建立及新增其他類型的欄。 如需建立及新增其他類型的欄的詳細資訊,請參閱 建立、變更或刪除清單或文檔庫的檢視。
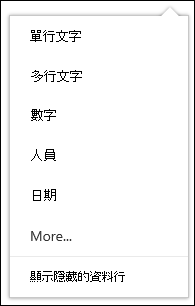
-
若要選擇您要顯示的欄,請選取 [顯示或隱藏欄],選取要顯示或隱藏的欄,然後選取 [套用]。
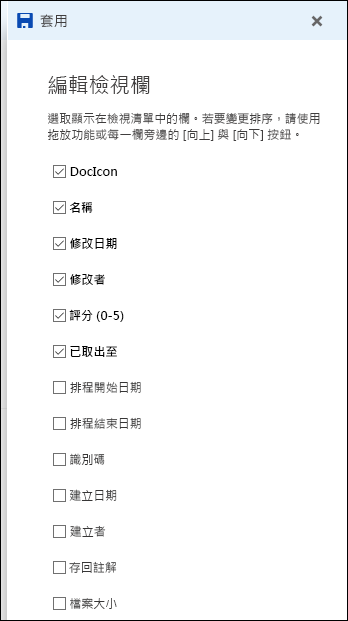
附註: 您的螢幕看起來是否與此不同? 您的系統管理員可能已在文檔庫上設定傳統模式。 若是如此,請參閱 建立、變更或刪除清單或文檔庫的檢視。
-
在文檔庫頁面的標題列上,選取 +新增欄。
-
選取清單底部的 [顯示或隱藏欄 ]。
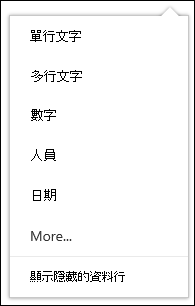
-
在 [ 編輯檢視欄 ] 窗格中,從清單中選取一欄,然後拖放或使用向上鍵或向下鍵來變更欄的顯示順序。
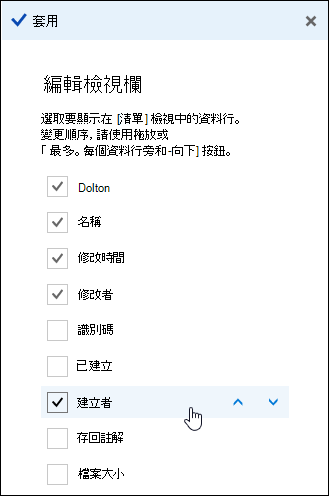
-
完成欄排列后,選取 [套用]。
附註: 您的螢幕看起來是否與此不同? 您的系統管理員可能已在文檔庫上設定傳統模式。 若是如此,請參閱 建立、變更或刪除清單或文檔庫的檢視。
-
在文檔庫頁面上,指向您要排序的欄名,然後按下欄名旁的向下箭號。
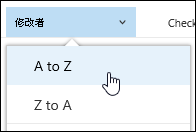
-
選取選單清單頂端的排序選項,以排序文檔庫中的專案。 可用的選項取決於欄數據的類型。 例如,[ 修改者 ] 欄會依字母順序排序,而 [ 修改 ] 欄則是依日期排序:從舊到新,或是較新到較舊。 您也可以依大小排序:從小到大,或從大到小。
-
在文檔庫頁面上,指向您要篩選依據的欄名稱,然後選取欄名旁的向下箭號。
-
選取 [篩選依據 ],然後選取您要用來在 [依面板篩選] 中篩選專案的值。 只有符合您所選值的專案才會顯示在清單中。
-
您也可以選擇 [
![[開啟篩選窗格] 按鈕](https://support.content.office.net/zh-tw/media/f2d7b719-a99f-4b46-9d3b-ea23e51814d2.png)
![[文件篩選] 窗格](https://support.content.office.net/zh-tw/media/b84b1c68-3c0e-4f35-9971-3ac73fdbbff8.png)
-
若要移除篩選,請選取篩選,然後按兩下 [清除篩選]。
-
在文檔庫頁面上,指向您要分組依據的欄名稱,然後按下欄名旁的向下箭號。
-
按兩下 [分組方式 ],依選取的欄將文檔庫中的專案分組。
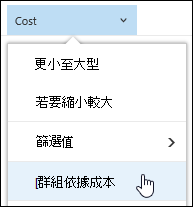
-
若要移除群組,請再次選取 [群組依據] 。
-
建立自定義檢視后,文檔庫頁面右上角的檢視名稱旁會出現 * ,表示該檢視已修改。 若要儲存變更,請選取 [檢視選項] ,然後選取 [另存檢視為]。
![按兩下 [另存新檔] 以儲存更新或新檢視](https://support.content.office.net/zh-tw/media/29025b63-15f2-4459-a18f-5b893207b550.png)
-
在 [ 另存新檔 ] 方塊中,輸入檢視的名稱,然後選取 [儲存]。 自定義檢視的連結現在會出現在您建立檢視所在文檔庫的檢視功能表中,而 * 將會消失。
若要修改文件庫的自訂檢視:
-
流覽至您要修改的自定義檢視。
-
若要新增欄類型,請按兩下 [新增欄] 按鈕 + [新增欄]。 您可以在這裏新增一般欄類型,或選 取 [查看所有欄類型] 以建立自定義類型。 如果欄已存在,請選取 [顯示或隱藏欄]。
如需詳細資訊,請參閱 在清單或文檔庫中建立欄。
-
編輯您要的自訂檢視,然後選取 [檢視選項
![[檢視選項] 按鈕](https://support.content.office.net/zh-tw/media/bbb416b2-b2c4-498a-ab3f-3f1a62368185.png)
-
在 [檢視選項] 功能選取 [另存檢視]。
-
更新或變更 [ 另存新檔] 對話框中的名稱,然後選取 [儲存]。
設定文件庫的預設檢視
若要設定文檔庫的默認檢視,請流覽至您要設為預設值的檢視,然後按兩下 [在檢視功能表中將 目前檢視設為預設 值]。
刪除文件庫的自訂檢視
若要刪除文件庫的自定義檢視,您必須具備文件庫擁有者或系統管理員許可權,才能刪除自定義檢視。 如需刪除文檔庫自定義檢視的步驟,請參閱 刪除文檔庫的自定義檢視。










