如果您先前已在您的本機硬碟上使用較舊版本的 OneNote 建立筆記本,在透過最新版的 OneNote 使用這些筆記本之前,您必須先將這些筆記本移轉至雲端帳戶。
將您的筆記本保存在雲端有諸多好處:
-
雲端儲存空間可讓您即使不在您的電腦上也能輕鬆、安全地私用存取您的筆記。 如果您還沒有自己的雲端儲存空間帳戶,有些如 Microsoft OneDrive 的服務可以輕鬆自由地與 OneNote 搭配使用。
-
當您將筆記本儲存在雲端,您幾乎可以從世界上任何一部電腦或行動裝置進行管理。
-
您可以選擇要共用筆記的對象,隨時與他們一起工作,即使你們各自在不同的地方也能辦到。
-
較舊版本的 Windows 版 OneNote (包括 OneNote 2016 和更早版本) 已不再更新。 您可以使用雲端儲存空間,升級至 Windows 10、macOS、iOS、Android 和OneNote 網頁版 (網頁版 OneNote) 上最新、最快速、最安全的 OneNote 版本。
將儲存在本機的筆記本移動至雲端的操作只需要執行一次,而且 OneNote 將這項程序變得非常輕鬆簡單。
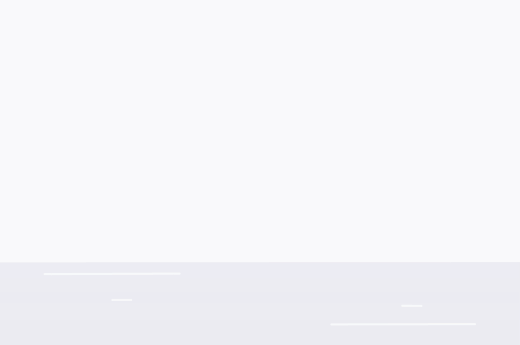
將本機筆記本移動至您的雲端預設帳戶
如果您是從較舊版本的 OneNote 移轉至 Windows 10 版 OneNote,而且 OneNote 偵測到您目前正在本機硬碟上使用一或多個筆記本,則您可以將這些筆記本移動至您選擇的雲端帳戶。
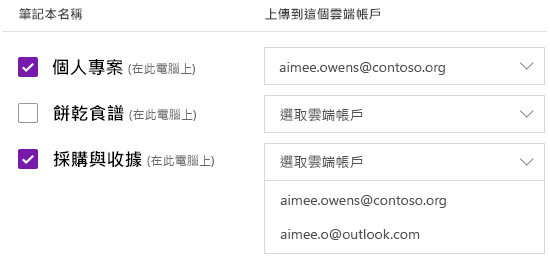
請執行下列動作:
-
在 [筆記本名稱] 下方,按一下以選取一或多個在您硬碟中找到的筆記本。
附註: 儲存在本機的筆記本會使用 (在此電腦上) 顯示在筆記本名稱之後的後置詞表示。
-
在筆記本清單旁邊,在 [上傳至此雲端帳戶] 下方,按一下每一個 [選取雲端帳戶] 下拉式功能表,選擇您要將該特定筆記本上傳至的雲端帳戶。
提示: 如果您想要使用的帳戶沒有顯示在清單中,您可以新增其他帳戶供 Onenote 使用。 若要了解做法,請參閱本文稍後所述的<新增不同的雲端帳戶以與 OneNote 搭配使用>。
-
若要完成,按一下 [上傳] 按鈕。
成功上傳您的筆記本後,Windows 10 版 OneNote 會持續將筆記本的變更同步處理至您的雲端帳戶,讓您的筆記永遠保持同步,而且能從其他位置進行存取。
若要在其他裝置 (例如手機、平板電腦) 上,或是從其他電腦或網頁瀏覽器,檢視和編輯雲端式筆記本,請使用您將筆記本上傳至的相同雲端帳戶,登入行動版或 Web 版 OneNote。 (您可以在您最愛的平台版 App Store 中尋找不同版本的 OneNote,包括 macOS、iOS 和 Android,或是在 www.onenote.com 線上尋找。)
新增不同的雲端帳戶以與 OneNote 搭配使用
如果您想要使用不同的雲端儲存空間帳戶,而不使用您第一次用來登入 Windows 10 版 OneNote 的帳戶,您可以輕鬆地新增其他帳戶。
請執行下列動作:
-
如果您看到畫面提示要求您將筆記本移動至雲端,在該畫面上按一下 [新增帳戶]。
或者,您可以使用以下方法新增其他帳戶:在 Windows 10 版 OneNote 的應用程式視窗右上角,按一下 [設定及其他資訊] 按鈕
![[設定及其他資訊] 按鈕](https://support.content.office.net/zh-tw/media/0b56ce4b-7f72-45e3-b5de-d979b18ab057.png)
-
在開啟的 [帳戶] 畫面中,按一下 [新增帳戶] ,然後使用您想要與 Onenote 搭配使用的現有雲端儲存空間帳戶登入。
-
當您已登入您想要使用的帳戶時,請回到之前的畫面,然後在 [選取雲端帳戶] 下拉式功能表之下,選取新的雲端儲存空間帳戶,這個帳戶就是您將筆記本從硬碟上傳至的帳戶。










