|
重要 Access Services 2010 和 Access Services 2013 將從下次發行的 SharePoint 中移除。 建議您不要建立新的 Web 應用程式,並將現有的應用程式移轉至替代的平台,例如 Microsoft Power Apps。 您可以與 Dataverse 共用 Access 資料,這是一個雲端資料庫,您可以在其中組建 Power Platform 應用程式、自動化工作流程、虛擬代理程式以及其他適用於網路、手機或平板電腦的程式。 如需詳細資訊,請參閱 開始使用:將 Access 資料移轉到 Dataverse。 |
您可以將自訂動作按鈕新增到 Access Web App 的動作列中,以控制不同的工作。 例如,您可能會想要建立自訂動作按鈕,來隱藏或顯示檢視上的不同控制項,或執行巨集以執行各種工作。 若要將自訂動作按鈕新增到 [動作列],您將須擁有對 Access Web App 進行設計變更的權限。 您可以使用下列程序,或觀看影片。
如需有關建立 Access Web App 的詳細資訊,請參閱建立 Access 應用程式。
本文內容不適用於 Access 桌面資料庫。 如需桌面資料庫中表單和瀏覽的詳細資訊,請參閱建立 Access 表單。
新增自訂動作按鈕
-
在 Access 中開啟應用程式。
-
按一下左側窗格的 [資料表選取器] 中的資料表標題名稱,然後在最上方的 [檢視選擇器] 中按一下您要新增自訂動作的檢視。
-
按一下檢視預覽視窗中間的 [編輯] 按鈕以用設計模式開啟,您就可在其中修改檢視內容。
-
按一下 [動作列] 右側的 [新增自訂動作] 圖示。
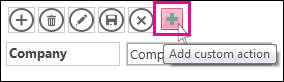
-
按一下 Access 建立的新自訂動作按鈕,然後按一下 [資料] 屬性按鈕。
![Access 應用程式中的 [新增自訂控制項]](https://support.content.office.net/zh-tw/media/1f7bf57f-c29e-4094-8ed5-882b477dfdbe.png)
-
新增下列屬性:
-
控制項名稱:輸入新自訂動作的名稱。
-
工具提示:您可以新增動作的簡述。 這可協助 Access 應用程式的使用者了解此自訂動作按鈕的用途。
-
圖示:按一下向上箭號或向下箭號,然後從圖庫選取圖示,或是您也可以繼續使用 Access 所選的預設圖示。 若要避免圖示重複,請確認您選取的圖示不是動作列上既有的圖示。
-
-
按一下 [ 按一下 ] 按鈕,然後新增巨集指令。 您在此處定義當使用者在瀏覽器中按一下此自訂動作按鈕時,您要讓 Access 執行哪些動作。 如需有關建立巨集動作的詳細資訊,請參閱建立使用者介面巨集來自訂檢視。
-
以滑鼠右鍵按一下 [巨集] 索引標籤,然後按一下 [儲存] > [關閉] 以儲存自訂動作的巨集變更。
附註: 如果 Access 顯示的訊息指出您已到達檢視的動作上限,您必須先刪除現有的自訂動作,才能新增新的動作。 您總共可以有 12 個動作按鈕,其中包括 Access 應用程式之檢視上的內建動作按鈕。
-
按一下 [快速存取工具列] 上的 [儲存] 來儲存檢視變更。
移動 [動作列] 上的自訂動作按鈕
-
按住按鈕後,拖曳至動作列上的新位置。
編輯自訂動作按鈕
-
在 Access 中開啟應用程式。
-
按一下左側窗格的 [資料表選取器] 中的資料表標題名稱,然後在最上方的 [檢視選擇器] 中按一下您要編輯的檢視。
-
按一下檢視預覽視窗中間的 [編輯] 按鈕以用設計模式開啟,您就可在其中修改檢視內容。
-
按一下您要修改的自訂巨集指令按鈕。
-
按一下 [資料] 屬性,並進行任何變更。
-
按一下 [快速存取工具列] 上的 [儲存] 來儲存檢視變更。
刪除自訂動作按鈕
-
在 Access 中開啟應用程式。
-
按一下左側窗格的 [資料表選取器] 中的資料表標題名稱,然後在最上方的 [檢視選擇器] 中按一下您要編輯的檢視。
-
按一下檢視預覽視窗中間的 [編輯] 按鈕以用設計模式開啟,您就可在其中修改檢視內容。
-
選取自訂動作按鈕,然後按鍵盤上的 Delete 鍵。
-
按一下 [快速存取工具列] 上的 [儲存] 來儲存檢視變更。
附註: 您可以同時刪除多個自訂動作,做法是按住 CTRL 鍵並且同時按一下不同的自訂動作按鈕,然後按鍵盤上的 Delete 鍵。 當您刪除自訂動作時,[動作列] 中的這個按鈕會消失,而且會將檢視中的相關聯的巨集邏輯刪除。
復原刪除的自訂動作按鈕
-
按一下 [快速存取工具列] 上的 [復原] 按鈕

範例影片
這段影片示範如何在資料工作表檢視中,將兩個自訂動作按鈕新增到 [動作列] -- 其中一個按鈕將篩選條件套用到資料工作表中,而另一個按鈕則是清除所有篩選條件。

後續步驟
-
了解如何透過使用者介面巨集來自訂檢視。
-
請參閱如何以巨集自動啟動事件。










