若要在未安裝 PowerPoint 計算機上執行簡報,您可以將簡報儲存為視訊檔案。
MOV 檔案可以在任何支援 QuickTime 影片的應用程式中播放。 MP4 格式是國際標準,因此受到更廣泛的支援,尤其是在硬體裝置上。
以視訊格式儲存
-
選取 [檔案] > [匯出]。
![在 [檔案] 功能表上,選取 [導出]](https://support.content.office.net/zh-tw/media/80e1fa0f-2c03-4539-8c56-19103baf1f47.png)
(不要使用 另存新檔,因為它不提供視訊選項。)
-
開啟 [檔案格式 ] 列表,然後選取您要 (MP4 或 MOV) 的視訊格式。
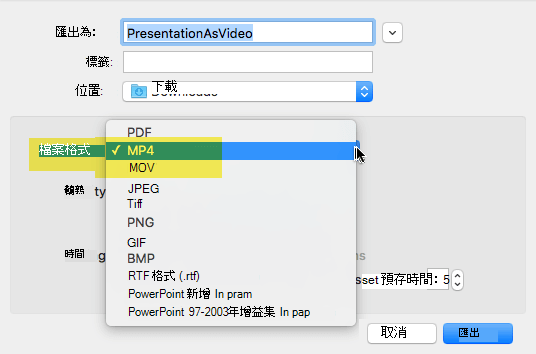
如果 MP4 和 MOV 選項不在您的 PowerPoint版本中,請參閱下方 的需求 以取得詳細資訊。
-
選取您想要的影片 品質 : 簡報品質、 因特網品質或 低品質。 影片的品質越高,檔案的大小越大。
-
如果您有錄製的時間,並且想用在從簡報建立的影片中,請確保已選取 [使用錄製的時間和旁白] 旁邊的方塊。 如果您沒有設定時間,也可以選擇設定影片中每張投影片花費的時間。
-
完成所有選項時,請選擇 [匯出]。
附註: 當您將簡報導出為視訊時,任何在幻燈片放映中錄製的旁白音訊都會播放,但不會播放其他內嵌媒體檔案。
將簡報儲存成影片之後,就可以使用應用程式或可以開啟和撥放影片的裝置來共用該影片,就像您共用任何其他影片一樣。
以視訊格式儲存的需求
|
|
適用於: Mac 版 Microsoft 365 PowerPoint 版本 15.23 及更新版本。 從版本 16.19 開始,錄製的旁白會包含在導出的視訊檔案中。 授權: Microsoft 365 訂閱 尋找您的 Office 版本 |
|
適用於: Mac 版 PowerPoint 2019 版本 16.19 及更新版本。 尋找您的 Office 版本 |
儲存為影片的簡報限制
附註:
-
當簡報以影片的形式播放時,除非您設定個別的放映時間,或錄製投影片放映以建立整個簡報的放映時間,否則每張投影片顯示的時間長度都相同。 如需設定投影片放映時間的詳細資訊,請參閱排練和設定投影片放映時間。
-
有些轉場效果在影片中的播放方式與在簡報中不同。 動畫效果在影片中完全無法播放。











