倘若試過一般的 Mac 版 Office 解除安裝程序後,仍無法重新安裝或啟動 Office 應用程式,此時才需遵循本文中的步驟操作。
完全移除 Mac 版 Microsoft 365 需要數個步驟,本文將逐一引導您進行這些步驟。 請仔細閱讀並以系統管理員身分登入,或提供系統管理員的名稱與密碼。
步驟 1:移除 Mac 版 Microsoft 365 應用程式
-
開啟 Finder,然後按一下 [應用程式]。
-
使用 Command
![macOS 上的 [命令] 按鈕。](https://support.content.office.net/zh-tw/media/314f2d55-e8b8-4417-9d4b-b3908c1ebd0c.gif)
附註: 視您擁有的 Office 版本而定,您可能已安裝或尚未安裝 Outlook 或 OneDrive。
-
使用 Ctrl+滑鼠左鍵或使用滑鼠右鍵點選您所選取的 App,然後選取 [丟到垃圾桶]。
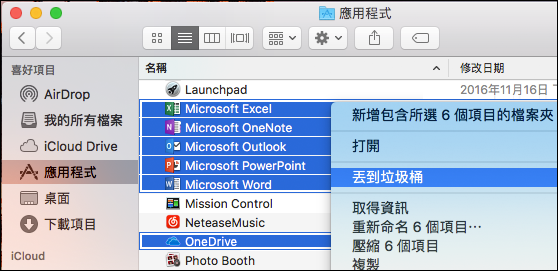
步驟 2:移除支援檔案
您需要移除的支援檔案位於 [資源庫] 和 [使用者] 資料夾。
移除 [資源庫] 資料夾中的檔案
-
開啟 [Finder],按一下 [前往] > [電腦],然後按一下 [顯示方式] > [直欄]。
-
移至 [Macintosh HD] 並開啟 [資源庫] 資料夾。
![依序瀏覽至 [資源庫] 資料夾、[LaunchDaemons] 資料夾](https://support.content.office.net/zh-tw/media/1b99d3bd-3fa1-4c7a-bd8b-93fb0338c810.png)
-
返回並開啟 [LaunchDaemons]。 請使用 Ctrl+滑鼠左鍵或使用滑鼠右鍵按一下這些檔案 (如果有),並 [丟到垃圾桶]。
-
com.microsoft.office.licensingV2.helper.plist)
-
com.microsoft.autoupdate.helper.plist
-
com.microsoft.onedriveupdaterdaemon.plist
-
-
開啟 [LaunchAgents],並使用 Ctrl+滑鼠左鍵或以滑鼠右鍵按一下此檔案 (如果有),並 [丟到垃圾桶]。
-
com.microsoft.update.agent.plist
-
-
返回並開啟 [PrivilegedHelperTools]。 請使用 Ctrl+滑鼠左鍵或使用滑鼠右鍵按一下這些檔案 (如果有),並 [丟到垃圾桶]。
-
com.microsoft.office.licensingV2.helper
-
com.microsoft.autoupdate.helper
-
-
返回並開啟 [偏好設定]。 請使用 Ctrl+滑鼠左鍵或使用滑鼠右鍵按一下這些檔案 (如果有),並 [丟到垃圾桶]。
-
com.microsoft.office.licensingV2.plist (如果有)
-
移除您的使用者 [資源庫] 資料夾中的檔案
若要移除您的使用者 [資源庫] 資料夾中的檔案,首先您需要設定 Finder [顯示方式] 選項。
-
在 [Finder] 中按下
![macOS 上的 [命令] 按鈕。](https://support.content.office.net/zh-tw/media/314f2d55-e8b8-4417-9d4b-b3908c1ebd0c.gif)
-
在 [Finder] 功能表中,按一下 [顯示方式] > [列表],然後按一下 [顯示方式] > [打開顯示方式選項]。
-
在 [顯示方式選項] 對話方塊中,選取 [顯示資料庫檔案夾]。
![Finder [檢視選項] 中的 [顯示資源庫檔案夾] 設定](https://support.content.office.net/zh-tw/media/4b508cfe-5539-402c-9895-73846f62cc26.png)
-
然後切換回 [欄檢視] (
![macOS 上的 [命令] 按鈕。](https://support.content.office.net/zh-tw/media/314f2d55-e8b8-4417-9d4b-b3908c1ebd0c.gif)
-
在您的使用者資源庫資料夾中,按一下 [容器],然後對這些檔案 (如果有) 逐一按一下 Ctrl+滑鼠左鍵 (或按一下滑鼠右鍵),接著按一下 [丟到垃圾桶]。
-
com.microsoft.errorreporting
-
com.microsoft.Excel
-
com.microsoft.netlib.shipassertprocess
-
com.microsoft.Office365ServiceV2
-
com.microsoft.onedrive.findersync
-
com.microsoft.Outlook
-
com.microsoft.Powerpoint
-
com.microsoft.RMS-XPCService
-
com.microsoft.Word
-
com.microsoft.onenote.mac
-
-
在您的使用者資源庫資料夾中,按一下 [Cookies],然後對這些檔案 (如果有) 逐一按一下 Ctrl+滑鼠左鍵 (或按一下滑鼠右鍵),接著按一下 [丟到垃圾桶]。
警告: 將這些資料夾移到 [垃圾桶] 後就會移除 Outlook 資料。 這些資料夾在刪除之前應該先備份。
-
com.microsoft.onedrive.binarycookies
-
com.microsoft.onedriveupdater.binarycookies
-
-
在您的使用者資源庫資料夾中,按一下 [群組容器],然後對這些資料夾 (如果有) 逐一按一下 Ctrl+滑鼠左鍵 (或按一下滑鼠右鍵),接著按一下 [丟到垃圾桶]。
警告: 將這些資料夾移到 [垃圾桶] 後就會移除 Outlook 資料。 這些資料夾在刪除之前應該先備份。
-
UBF8T346G9.ms
-
UBF8T346G9.Office
-
UBF8T346G9.OfficeOneDriveSyncIntegration
-
UBF8T346G9.OfficeOsfWebHost
-
UBF8T346G9.OneDriveStandaloneSuite
-
步驟 3:下載並執行授權移除工具
請依照如何移除 Mac 上的 Office 授權檔案中的指示使用授權移除工具。 這會從您的 Mac 上完全移除授權檔案。
重要: 您將需要與 Office 版本關聯的正確電子郵件帳戶和密碼,才能重新啟動。
步驟 4:從 Dock 中移除 Mac 版 Microsoft 365 圖示
如果您已將 Microsoft 365 圖示新增至 Dock,這些圖示可能會在您卸載 Mac 版 Microsoft 365之後變成問號。 若要移除這些圖示,對圖示按一下 Control+滑鼠左鍵 (或按一下滑鼠右鍵),然後按一下 [選項] > [從 Dock 中移除]。
步驟 5:重新啟動電腦
移除列於此部分中的所有檔案後,清空 [垃圾桶] 並重新啟動電腦。











