當檔案儲存到 Microsoft 365 中的 Microsoft OneDrive或 SharePoint ,但您必須在Excel、PowerPoint或Word內儲存或開啟檔案,才能使用 [自動儲存] 功能來開啟檔案。 您也需要有效的 Microsoft 365 訂閱。
開啟 [自動儲存]
若要開啟 [自動儲存],請從 Microsoft 365 應用程式中將檔案儲存到 OneDrive或 SharePoint 資料夾。
-
移至 [檔案],然後移至 [另存新檔]。
-
選取您的

![顯示 OneDrive 資料夾的 [Office 另存新檔] 對話方塊](https://support.content.office.net/zh-tw/media/2c92fd5f-b8ee-489d-afb8-1560b3189272.png)
-
從顯示的清單中選擇您的子資料夾。
-
輸入檔案名,然後選取 [ 儲存]。
提示:
-
如果您在清單中沒有看到您的OneDrive

-
選取現有的檔案會啟用該檔案的 [自動儲存]。
-
開啟檔案時啟用自動儲存
若要確保 [自動儲存] 在您開始編輯時立即開啟,請從 Microsoft 365 應用程式中流覽至您的 OneDrive或 SharePoint 資料夾來開啟檔案。
-
移至 [檔案],然後[開啟]。
-
選取您的

![顯示 OneDrive 資料夾的 [Office 開啟] 對話方塊](https://support.content.office.net/zh-tw/media/30bc579a-a78d-41ce-a47b-bfd6a1a0c675.png)
-
從顯示的清單中選擇您的子資料夾位置。
-
選取要開啟的檔案。
提示:
-
如果您在清單中沒有看到您的OneDrive

-
開啟之後,您不需要繼續儲存檔案-每次變更都會自動儲存。
-
如果您看到「只是上傳檔案」提示,該怎麼辦
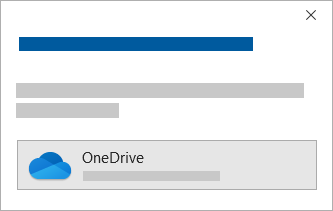
如果您選取 [自動儲存] 切換開關,並看到「只要上傳檔案」的提示,請依照下列步驟執行:
-
若要繼續處理原始檔案,請選取 [X ] 以關閉視窗。 然後依照上述步驟 切換 [自動儲存] 開啟。
-
若要建立檔案複本,請勿關閉 [儲存] 視窗。 從位置清單中選取 OneDrive,然後輸入複本的名稱。
注意: 如果您開啟原始檔案,之後將不會看到任何編輯。
提示: 選取應用程式頂端的檔案名,以查看其位置和版本歷程記錄。
如果您無法開啟 [自動儲存]
如果您從 檔案總管 或 Finder 開啟 Office 檔案,您必須如上文所述開啟該檔案,才能啟用 [自動儲存]。
從 Microsoft 365 應用程式關閉並重新開啟檔案,而不是檔案總管或 Finder。
如果您是透過工作列或 Office 應用程式從最近使用的檔案清單中開啟 Office 檔案,您必須如上文所述開啟該檔案 ,才能啟用 [自動儲存]。
若要檢查,請將滑鼠暫留在最近使用的清單上:路徑中開頭 為 C:\Users\ 的 檔案不會以 [自動儲存] 開啟,但 具有 HTTPs://的檔案會開啟。
從 Microsoft 365 應用程式關閉檔案並重新開啟,而不是從最近使用的檔案清單。
如果您透過工作列從 檔案總管、Finder 或最近使用的檔案清單開啟 Office 檔案,您可能需要如上文所述儲存或開啟檔案,才能啟用 [自動儲存]。
從 Microsoft 365 應用程式關閉檔案並重新開啟,而不是從最近使用的檔案清單。
某些檔案,尤其是大型檔案或儲存在 SharePoint上的檔案,可能會停用 [自動儲存] 設定。
-
移至 [儲存]> [ 檔案>選項]。
-
檢查 [自動儲存]方塊是否已核取。
某些檔案,尤其是大型檔案或儲存在 SharePoint上的檔案,可能會停用 [自動儲存] 設定。
-
移至 [儲存]> [檔案>選項]
-
檢查 [自動儲存]方塊是否已核取。
還有其他原因可能會停用 [自動儲存]。 以下列出一些常見的停用原因:
-
只有當您有有效的 Microsoft 365 訂閱時,才能使用 [自動儲存]。 沒有訂閱嗎? 透過Office 365充分發揮 Office 的效用。
-
您的檔案是較舊的格式,例如 .xls、.ppt 或 .doc。
-
OneDrive 同步處理已暫停。
-
您的檔案內嵌在其他 Microsoft 365檔案中。
-
您的簡報處於投影片放映模式中。
我可以自動儲存到電腦嗎?
[自動儲存] 僅適用于儲存在 OneDrive中的 Microsoft 365 檔案,但預設會開啟 Microsoft 365 自動回復功能,每 10 分鐘儲存一次您的工作。
若要檢視或變更自動回復設定,請開啟 Microsoft 365 應用程式,然後選取 [儲存] > [檔案>選項]。
如何關閉自動儲存
若要關閉 [自動儲存],請切換應用程式標題左上角的 [自動儲存] 開關。
![[自動儲存] 切換處於 [開啟] 位置](https://support.content.office.net/zh-tw/media/e3197378-6baa-4a78-97e8-d273a6d718e2.png)
有任何意見反應?
請將您的意見反應傳送給我們,協助我們決定要優先提供哪些新功能。 如需詳細資訊,請參閱 如何提供有關 Microsoft Office 的意見反應。
需要更多協助嗎?
|
|
請連絡客戶服務 以解決有關 Microsoft 帳戶和訂閱的問題,請造訪 [帳戶與帳單說明]。 如需技術支援,請前往連絡 Microsoft 支援服務,輸入您的問題,然後選取 [取得協助]。 如果仍需要協助,請選取 [連絡支援服務] 以前往最佳支援選項。 |
|
|
|
系統管理員 系統管理員應查看 OneDrive 系統管理員説明、OneDrive 技術社群 或連絡商務用 Microsoft 365 客戶服務。 |












