Fill-In 欄位會提示您輸入文字。 系統會列印您的回應來取代欄位。
附註: 若要在多個位置插入您的回應,請使用 Ask 功能變數。
Word 會在您每次更新 Fill-In 欄位時提示您回復,例如當您按 F9 或逐步執行郵件合併中的記錄時。 當您建立以 .dotm 或 .dotx 檔案) (範本為基礎且包含 Fill-In 字段的新檔時,Word 會提示您在每一個 Fill-In 字段中回應。
您可以在檔案或郵件合併中使用 Fill-In 欄位。
在檔中使用 Fill-In 欄位
-
在 [插入] 索引標籤上的 [文字] 群組中,按一下 [快速組件],然後按一下 [功能變數]。
-
在 [ 功能變數名稱] 清單中,選取 [ 填入]。
-
在 [ 提示] 方 塊中,輸入您要回答的問題。
-
如果您想要預先定義的回應,請選取 [ 預設回應以提示 ] 複選框,然後輸入文字。
-
如果您希望相同的回應套用至郵件合併中的所有記錄,請選取 [ 合併書籤文字前提示] 複 選框。 否則,Word 會提示您針對每筆記錄提供回復。
-
按一下 [確定]。
使用 Fill-In 欄位做為郵件合併的一部分
當您設定信件合併時,請執行下列動作:
-
在 [ 郵寄] 索引 標籤的 [ 寫入 & [插入欄位 ] 群組中,按兩下 [ 規則],然後按兩下 [ 填入]。
-
在 [ 提示] 方 塊中,輸入您要回答的問題。
-
如果您想要預先定義的回應,請在 [ 預設填滿] 文字框中 輸入回應。
-
如果您想要將相同的回應套用至合併中的所有記錄,請選取 [ 詢問一次 ] 複選框。 否則,Word 會提示您針對每筆記錄提供回復。
語法
當您在檔案中檢視 Fill-In 域代碼時,語法看起來像這樣:
{ FILLIN [“Prompt ”] [選擇性參数 ] }
附註: 功能變數代碼會指示功能變數該顯示的內容。 功能變數結果是指評估功能變數代碼之後,顯示在文件中的內容。 若要切換檢視功能變數代碼和功能變數代碼結果,請按 Alt+F9。
指示
「提示」
對話框中顯示的文字,例如「輸入用戶端的名稱:
Optional switches
\d “Default”
如果您在提示對話框中不輸入任何內容,請指定預設回應。 功能變數 { FILLIN “Enter typist's initials:” \d “tds” } 會在未輸入回應時插入 “tds”。
如果您沒有指定預設回應,Word 會使用上次輸入的回應。 若要將空白專案指定為預設值,請在切換后輸入空白引號。 例如,輸入 \d “”。
\o
在郵件合併期間,而不是每次合併新的數據記錄時,系統只會提示一次。 系統會在每一份產生的合併檔中插入相同的回應。
範例
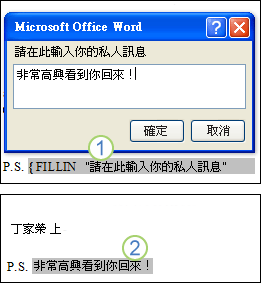
1. 檔案包含包含 Fill-In 欄位的貼文。 Fill-In 欄位的提示是 在此輸入個人訊息。
2. Fill-In 字段會以使用者在回應提示時輸入的文字更新。










