您可以從計算機上傳檔案,或選取附件或 GIF,在 Viva Engage 中附加檔案至交談或回復。
在每一個貼文入門或回復的底部,選取代表附件所在位置的圖示。
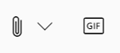
|
圖示 |
檔案的位置 |
|
|
從電腦上的任何位置上傳檔案。 |
|
|
從可用 GIF 清單中選取 GIF。 |
從電腦上傳檔案
-
選取上傳圖示

-
選取您要上傳的檔案。
-
選取 [開啟 > 文章]。
附註: 在iOS或Android) (Viva Engage 行動裝置 App 上傳時,影像和視訊檔案上的EXIF資料不會依照平臺慣例保留。
選取 GIF
只有當您從網路搜尋 GIF 時,才使用此選項。 如果您要在本機新增的檔案是 GIF,請使用上傳檔案選項。
-
選取 [GIF] 圖示

-
在 [ 搜尋 GIF ] 方塊中輸入片語,以擷取您要傳達之內容的本質,例如 感謝您 或 驚喜。
-
選取您要使用的 GIF,然後選取 [張貼]。
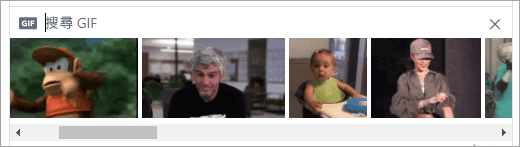
常見問題 附加檔案
問:附加檔案時,檔案會發生什麼情況?
答:如果交談是在社群中張貼,則會將該檔案新增至張貼交談之社群的 [ 檔案 ] 清單。 若要尋找檔案,請選取社群,然後選取 [檔案 ],然後選取檔案,或移至包含檔案的交談。 如果檔案附加至連線 Microsoft 365 社群中的交談,檔案會儲存在 Microsoft 365 中的 SharePoint中。 否則,檔案會儲存在 Viva Engage 雲端儲存空間中。
問:我可以選擇上傳檔案的位置嗎?
A: No. 如果您連線的群組可以在 Microsoft 365 中的 SharePoint中儲存盤案,該社群的所有新檔案都會儲存在那裡。 所有其他檔案都會儲存在 Viva Engage 雲端儲存空間中。
問:所有社群是否都可以在 Microsoft 365 中的 SharePoint中儲存 Viva Engage 檔案?
A: No. 即使將 Viva Engage 檔案儲存在公司 Microsoft 365 中的 SharePoint ,特定類型的社群只能在 Viva Engage 中儲存盤案:
-
私人訊息
-
外部社群
-
任何未連線的社群
問:我可以直接在 Microsoft 365 中的 SharePoint 的 [應用程式/Viva Engage] 資料夾中新增檔案,並在 Viva Engage 的 [檔案] 清單中查看這些檔案嗎?
A: No. 若要在 Viva Engage 的 [檔案] 清單中查看或搜尋 檔案 ,您必須將檔案附加到交談或上傳至 Viva Engage。 建議您不要刪除、移動或重新命名應用程式/Viva Engage 子資料夾中的檔案。
使用檔案
問:如何將檔案釘選到群組的首頁?
答:在社群的首頁上,選取頁面右側的 [釘選 ] 區段中的 [新增],然後選取 [ 新增連結]。
只有有權存取檔案的使用者才能存取釘選的檔案。
問:其他使用者如何檢視我在 Viva Engage 中張貼的檔案?
答:附件在摘要中的顯示方式取決於文件類型。 任何非圖像檔案附件在您的郵件底下會顯示為連結。 用戶可以選取連結來檢視檔案。 圖像附件會顯示為交談貼文或回復下的縮圖。 若要檢視影像,用戶可以選取縮圖。
人員也可以從群組 [檔案] 列表或 [ 檔案 ] 列表檢視及下載檔案 。 選取檔案,然後在右窗格的 [ 檔案動作 ] 區段中,選取 [ 下載]。
問:誰可以檢視我張貼到 Viva Engage 的檔案?
答:儲存在 Viva Engage 雲端儲存空間中的 Viva Engage 檔案和儲存在 Microsoft 365 中的 SharePoint中的 Viva Engage 檔案會不同。
針對儲存在 Viva Engage 中的檔案:
-
如果檔案已上傳到公用社群,Viva Engage 網路中的任何人都可以存取檔案。
-
如果檔案張貼到私人社群,則只有該社群的成員可以檢視及編輯檔案。 您也可以與非社群成員的人員共享檔案。
-
網路層級來賓可以在所屬的社群中檢視和上傳檔案。
-
交談層級的來賓可以檢視交談中參照的檔案,也可以將檔案上傳到交談。
-
外部來賓可以在他們所屬的社群中檢視和上傳檔案。
針對儲存在 Microsoft 365 中的 SharePoint中的檔案:
-
如果檔案已上傳到公用社群,Viva Engage 網路中的任何一般 Viva Engage 使用者都可以存取該檔案。
-
如果檔案張貼到私人社群,則身為該社群成員的一般使用者可以檢視及編輯檔案。 社群成員也可以與其他非社群成員的 Viva Engage 使用者共用檔案。
-
網路層級來賓沒有預設存取權來檢視儲存在 Microsoft 365 中的 SharePoint中的Viva Engage 檔案。
-
如果您希望對方能夠要求存取以檢視特定檔案,則必須在 Microsoft 365 租使用者上將他們新增為 Azure B2B 來賓。 如需詳細資訊,請參閱 Azure Active Directory B2B 檔。
-
如果您希望對方能夠將檔案上傳到特定社群,或是預設存取上傳至 Microsoft 365 中的 SharePoint的檔案,請將他們新增為 Microsoft 365 中的 SharePoint中的社群成員。
-
-
交談層級來賓無法預設存取任何儲存在 Microsoft 365 中的 SharePoint中的檔案。 如果您希望對方能夠要求存取交談中的特定檔案,請將他們新增為 Microsoft 365 租使用者上的 Azure B2B 來賓。 他們無法上傳檔案。
-
外部來賓只能是外部社群的成員。 外部社群只會在Viva Engage 中儲存盤案。
問:如何與特定同事共享檔案?
答:傳送私人訊息給同事並將檔案附加到郵件中,或者如果檔案已列在 [ 檔案 ] 頁面上,請選取該檔案,然後選取 [共享]。
問:搜尋會尋找檔案的內容,還是只查看檔名?
答:針對儲存在 Viva Engage 中的檔案,Viva Engage 搜尋包含最新版 .docx、.pptx 和 .pdf 格式檔案的前 5000 個字元,以及標題和作者等元數據。
針對儲存在 Microsoft 365 中的 SharePoint中的檔案,Viva Engage 搜尋只會搜尋只會搜尋標題和作者。 如果您需要對儲存在 Microsoft 365 中的 SharePoint中的檔案執行內容搜尋,您必須移至文檔庫。
問:如何刪除檔案?
答:只有檔案擁有者和群組管理員可以刪除檔案。 在 Viva Engage 中,選取檔案,然後在 [ 檔案動作 ] 區段底下,選 取 [刪除此檔案]。
附註: 請務必透過Viva Engage 刪除檔案。 請勿直接從儲存該檔案的 Microsoft 365 中的 SharePoint 文檔庫刪除 Viva Engage 檔案,否則其連結仍會保留在 Viva Engage 中。
問:如果我刪除附加檔案的訊息,檔案會發生什麼情況?
答:檔案會保留儲存在您張貼訊息的群組中。 如果您想要刪除檔案,請選取 [檔案],選取檔案,然後在 [ 檔案動作] 底下選 取 [刪除此檔案]。
問:當我的公司開始使用儲存在 Microsoft 365 中的 SharePoint中的檔案時,我們在Viva Engage中現有的檔案會發生什麼情況?
答:沒有連線的社群不會有任何變更。 對於連線的群組,現有檔案會保留在Viva Engage雲端儲存空間,並設為唯讀。 線上群組中的所有新檔案都會儲存在 Microsoft 365 中的 SharePoint。 這表示若要編輯先前儲存在 Viva Engage 中的檔案,您必須再次上傳檔案。 未來所有修訂都會儲存在 Microsoft 365 中的 SharePoint中。
支援的檔案和大小
您可以附加 pdf 檔案、影像檔案、視訊檔案、Microsoft Office 檔案等等。 每篇文章最多可以有100個檔案。
針對儲存在 Viva Engage 雲端儲存空間中的影像:
-
單一檔案附件的最大大小為 5 GB (GB) ,以及 Engage Basic 網路的 100 MB (MB) 。
-
最大尺寸為 7,680 像素寬和 4,320 像素高,影像大小上限為 10 MB (MB) 。
-
下列影片類型支援內嵌觀看影片:.wmv、.avi、.mpeg、.3gp、.flv、.mov、.mp4、.mpg、.ogm、.mkv、.ogv 和 .ogg,使用者可以選取縮圖以內嵌觀看影片。 Viva Engage 使用 Azure 媒體服務 來顯示視訊。
針對儲存在 SharePoint 中的 Viva Engage 檔案:
-
單一檔案附件的最大大小為15 GB (GB) 。
-
影像沒有維度限制,但貴組織的 SharePoint 大小設定會適用。
-
您可以新增任何檔案類型。










