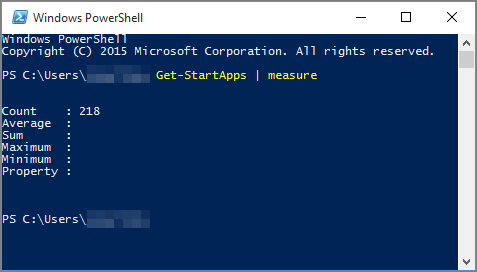如果您在採用 Windows 10 的電腦上安裝 Office,但在 [開始] 功能表或 [所有應用程式] 中找不到 Office 捷徑,這可能是因為 [所有應用程式] 清單中含有超過 512 個應用程式。
附註:
-
此問題已在 Windows 10 的 11 月更新中修正,系統會在更新可供使用時自動下載並安裝更新。 如果您尚未取得該更新,請參閱此常見問題集以手動方式檢查是否有可用更新。
-
如果您無法安裝 Windows 10 的 11 月更新,或是您正在等候安裝更新,則您可以使用本文章中的因應措施。
將程式釘選到工作列或桌面
您可參閱下列因應措施,將程式釘選到工作列或桌面,以便您能輕鬆找到。
若要建立 Outlook 的捷徑,請參閱在桌面建立捷徑。
開啟現有的文件
-
尋找電腦上現有的文件、試算表或簡報並開啟它。
-
應用程式一旦開啟,請以滑鼠右鍵按一下工作列,然後選取 [將此程式釘選到工作列]。
![選取 [將此程式釘選至工作列]](https://support.content.office.net/zh-tw/media/6fee8328-cb4c-40bb-9082-cad5d8520406.png)
建立新文件
-
以滑鼠右鍵按一下桌面可開啟功能表。
-
選取 [新增],並針對您想要建立的文件類型選擇應用程式,例如 Microsoft Word 文件。
![從桌面選取 [新增],然後針對您想要建立的文件選取應用程式。](https://support.content.office.net/zh-tw/media/9aecc7a2-e773-4283-9781-7cea8009e56c.png)
-
新檔案出現在桌面時,按兩下或點選該檔案加以開啟。
-
隨即會開啟應用程式,請以滑鼠右鍵按一下工作列,然後選取 [將此程式釘選到工作列]。
![選取 [將此程式釘選至工作列]](https://support.content.office.net/zh-tw/media/6fee8328-cb4c-40bb-9082-cad5d8520406.png)
在桌面建立捷徑
-
請移至 [開始] 功能表 > [檔案總管]。
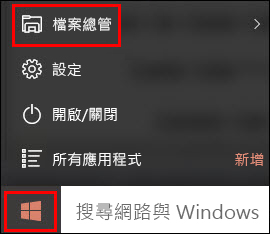
-
請移至 [Office 16] 資料夾:
-
如為 32 位元 Office,請移至 C:\Program Files (x86)\Microsoft Office\root\Office16。
-
如為 64 位元 Office,請移至 C:\Program Files\Microsoft Office\root\Office16。
-
-
尋找您想要建立捷徑的 Office 程式:WINWORD、 EXCEL、 POWERPNT、 ONENOTE、 OUTLOOK、 MSPUB,或 MSACCESS。
提示:
-
若要快速找到程式,您可在視窗右上角的 [搜尋 Office 16] 方塊中搜尋。
-

-
-
以滑鼠右鍵按一下該程式,然後選擇 [建立捷徑]。
-
在開啟的警示中選擇 [是]。
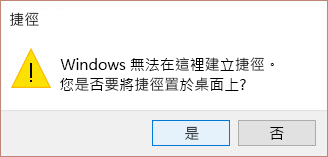
桌面上已建立選定程式的捷徑。
得知您已安裝的應用程式數量
您可以查看您擁有的應用程式數量 透過執行此 PowerShell 指令碼。
-
在 [開始] 功能表內搜尋 [Windows PowerShell]。
-
在 [Windows PowerShell] 視窗中,輸入 Get-StartApps | measure,然後按 Enter。
[計數] 旁隨即會顯示您已安裝的應用程式數量。