Windows 10版 OneNote 具有內建的手寫辨識,可將手寫筆記轉換為輸入文字。 您也可以使用這項功能,將筆記中的手寫筆跡轉換成數學方程式,不但可以解決數學問題,也可以在與其他人共用方程式之前,更統一地格式化方程式。
附註: 您必須有 Microsoft 365 訂閱才能使用此功能。 如果您是 Microsoft 365 訂閱者,請確定您有最新版的 Office。
筆跡轉換文字
當您決定與其他人共用選取的筆記,或想要將這類筆記包含在較正式的檔或簡報中時,將手寫筆記轉換成輸入的文字會很有説明。
-
在包含手寫筆記的任何頁面上,按一下或點選 [ 繪圖] 索引 標籤。
-
在 [ 繪圖] 索引 標籤上,選取 [套索選取 ] 工具。
![[繪圖] 索引標籤上的 [套索選取] 按鈕](https://support.content.office.net/zh-tw/media/f3740130-df60-49e0-82ed-d237a0147013.jpg)
-
使用手指、手寫筆或滑鼠,在螢幕上向下按並拖曳您要轉換的手寫內容周圍拖曳選取範圍。 當您放開時,手寫筆跡線條應該會顯示為已選取。
提示: 如果筆跡線條未完全選取,請點選或按一下選取範圍以外的地方,然後在手寫周圍重新繪製較大的選取範圍。 或者,若要復原選取範圍,請按 Ctrl+Z,或按一下或點選應用程式視窗右上角附近的 [ 復原 ] 按鈕。
-
按一下或點選 [ 筆跡轉換文字 ],將手寫選項轉換為輸入文字。
如果手寫中的原始筆跡線條是以特定的手寫筆色彩撰寫,OneNote 會以相同的色彩自動格式化轉換後的文字。
手寫轉換完成後,您可以以任何您想要的方式選取、編輯及格式化文字。
附註: OneNote 手寫辨識的成功取決於您所選手寫筆記的易讀性。 只要編輯轉換後的文字,就能輕鬆修正轉換錯誤。
筆跡轉換數學
當您不想以上標、下標及其他方程式格式手動格式化冗長或複雜的方程式文字時,轉換手寫數學方程式可以節省時間,而且在與其他人共用筆記之前,這是清除手寫筆記的絕佳方式。
-
在任何頁面上,按一下或點選 [ 繪圖] 索引卷 標。
-
選取畫筆和手寫筆色彩,然後在頁面上撰寫數學方程式。
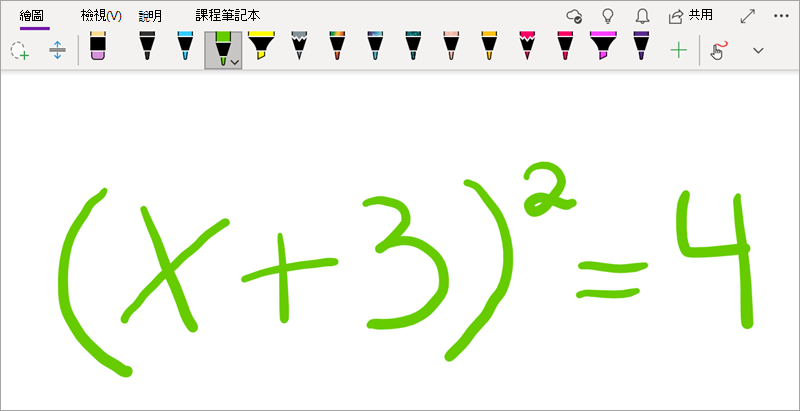
-
在 [ 繪圖] 索引 標籤上,選取 [套索選取 ] 工具。
![[繪圖] 索引標籤上的 [套索選取] 按鈕](https://support.content.office.net/zh-tw/media/f3740130-df60-49e0-82ed-d237a0147013.jpg)
-
使用手指、手寫筆或滑鼠,在螢幕上向下按並拖曳方程式周圍的選取範圍。 當您放開時,方程式中的所有筆跡線條應該都會顯示為已選取。
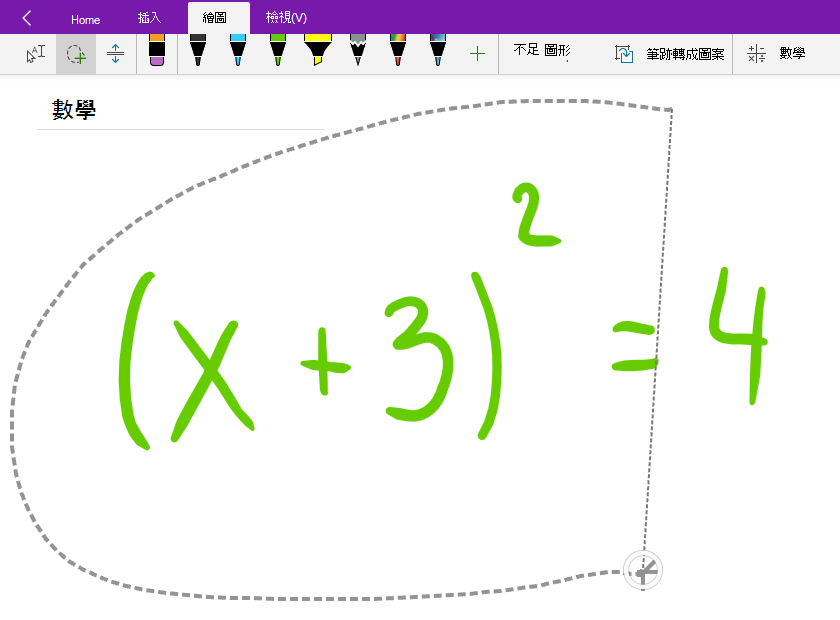
提示: 如果筆跡線條未完全選取,請點選或按一下選取範圍以外的地方,然後在手寫周圍重新繪製較大的選取範圍。 或者,若要復原選取範圍,請按 Ctrl+Z,或按一下或點選應用程式視窗右上角附近的 [ 復原 ] 按鈕。
-
在 [ 繪圖] 索引 標籤上,按一下或點選 [ 數學] 按鈕。
-
在開啟的 [ 數學] 窗格中,確認 OneNote 正確辨識您的方程式。
附註: 如有需要,請按一下或點選 [數學]窗格中的 [修正],對個別筆跡線條進行任何修正。 在 [修正] 模式中,您可以使用 [套索選 取] 工具選取任何無法辨識的符號或方程式的特定部分,OneNote 會提供您選擇的替代方案。 選擇替代方案,然後選取 [ 完成]。
-
當 [ 數學 ] 窗格中的方程式預覽符合您選取的寫作時,按一下或點選 [筆 跡轉換數學 ] 按鈕,將手寫方程式變更為文字。
深入瞭解如何 使用 OneNote 解決複雜的數學方程式。
-
若要在 [數學] 窗格開啟時新增另一個方程式,請按一下或點選頁面上的另一個位置,然後再按一下 [ 數學] 按鈕。
-
按一下或點選窗格右上角的X,關閉 [數學] 窗格。
重要: Windows 10版 OneNote 中的數學功能僅適用于作用中的Office 365訂閱。 如果您在 [繪圖] 索引標籤上沒有看到 [數學] 按鈕,請確定您已使用註冊到訂閱的相同帳戶登入 OneNote。 按一下右上角 ![[設定及其他資訊] 按鈕](https://support.content.office.net/zh-tw/media/0b56ce4b-7f72-45e3-b5de-d979b18ab057.png)










