跨功能流程圖可顯示哪些人在格線式圖表中會做什麼,以及何時會組織成章節。 除了基本流程圖之外,它也可以顯示專案關係人或部門 (與階段) 之間的關係 (例如) 里程碑。
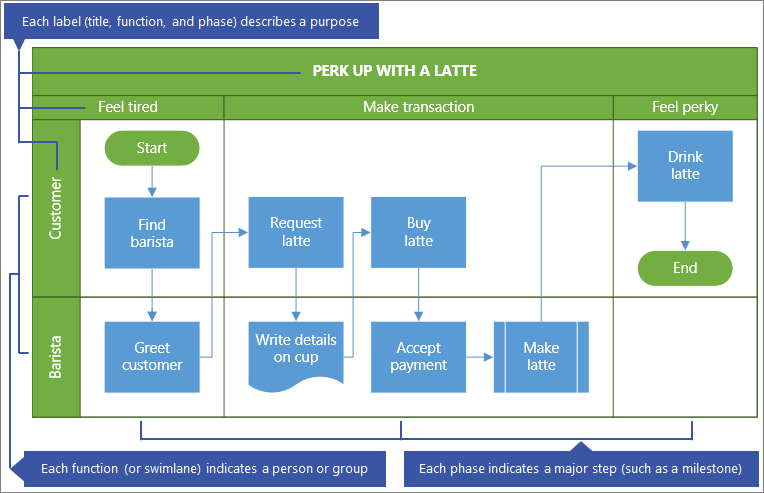
開始之前
-
建立要編輯的圖表。 詳細資訊請參閱在 Visio 網頁中查看、建立 及編輯圖表。
-
在圖庫中,向下卷起至交叉 功能流程圖列 , 然後選取建立。 範本隨即開啟,並包含兩個函數和一個階段。
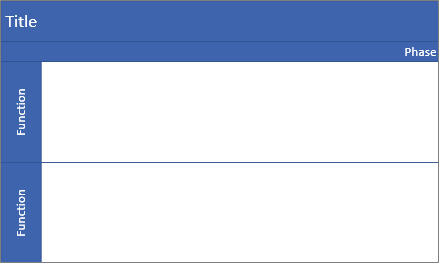
或者,您可以開啟入門圖表,例如信用 核准 程式或活動 規劃程式,這更符合您的需求。
決定流程圖方向
預設方向為水準,並使用泳道和分隔符號圖形。 但您可以刪除預設圖表,然後新增泳道 (垂直圖形) 分隔符號 (垂直) 的方向。
注意 一旦開始,您不會自動從一個方向轉換成另一個方向。
新增泳道或階段
-
在圖形制表位區域上的圖形調色盤中,選取要選取的跨 功能 流程圖

-
拖曳 泳道圖形


確定圖形已放在圖表的頂端。
變更標籤文字
-
按兩下包含標題、函數或階段的文字。
Visio Online 會切換為文字編輯,且可能會放大圖形。
-
輸入描述每個元件用途的文字。 函數標籤一向是垂直方向。
-
若要停止新增文字,請在圖形外按一下或按 Esc。
Visio Online 會在您開始輸入時自動縮放,就會還原原始的視圖。
注意 無法旋轉標籤文字。
新增流程圖圖形
-
在圖形選項卡區域上的圖形調色盤中,選取基本流程圖圖形

-
建立流程圖圖表。 詳細資訊請參閱在 Visio 網頁中新增及連接圖形。
-
當您建立流程圖時,請確定圖形完全位於正確的泳道和階段區段。 詳細資訊請參閱在 Visio 網頁版中選取、複製 及移動圖形。
調整泳道或階段的大小
您可能會想要調整泳道或階段的大小,尤其是當程式變大時。
-
若要調整 泳道圖形的大小,請選取泳道標籤,然後向左、向右、頂端或底部拖曳控點。
-
若要調整分隔 符圖形的大小,請選取階段標籤,然後向左或向右拖曳控點。
移動泳道或階段
您可能會想要移動泳道或階段,以在過程中更整理圖形。
-
若要移動 泳道圖形,請將標籤拖曳到新的位置。 請務必將圖形放在圖表的頂端。
泳道內圖形會隨泳道移動。
-
雖然無法移動分隔符號圖形,但您可以將其刪除,然後在不同 位置新增分隔符圖形。
刪除泳道或階段
-
選取泳道 圖形或分隔 符圖形的卷 標,然後按 DELETE。
泳道或階段內的所有圖形也會一併刪除。
提示 若要儲存圖形,在刪除泳道圖形或分隔符號圖形之前,將它們完全移到跨功能圖表外。










