當您將頁面新增至網站時,會一併新增及自訂網頁組件,這是網頁的建置區塊。 本文將說明新聞網頁元件。
您可以讓所有人掌握最新動態,並使用頁面或網站上的新聞網頁元件,讓觀眾瞭解重要或有趣的報導。 您可以快速建立公告、人物新訊、狀態更新等吸睛的貼文,並在其中包含圖片和豐富的格式設定。
在信息圖表中深入瞭解新聞的使用與發佈方式:使用 SharePoint News 瞭解 使用 SharePoint 的方法。
附註:
-
部分功能會逐步提供給選擇加入 「已設定目標發行計劃」的組織。 這表示您可能還無法看到此功能,或看起來可能與說明文章中描述的不一樣。
-
SharePoint Server 2019可能無法使用下列部分功能。
-
自 2022 年 9 月 10 日起,當新聞來源設為 [建議目前使用者] 時,新聞網頁元件將無法使用篩選選項。
將 [新聞] 網頁元件新增至頁面
-
如果您的頁面尚未處於編輯模式,請選取頁面右上角的 [編輯 ]。 在右側尋找 工具箱 (

-
選 取 [查看所有網頁元件],然後從網頁元件清單中選取或拖放 [新聞]。
-
選取網頁元件左上角的 [編輯 屬性 (

新聞來源
使用新聞網頁元件時,您可以指定新聞文章的來源。 您的新訊貼文可能來自使用此網站 () 網頁元件時所使用的網站) 、目前網站為 (中樞) 中所有網站的中樞網站,或 [選取網站) ] (一或多個個別網站。 另一個選項是選擇 [目前使用者的建議],這會顯示目前使用者與使用者合作之人員的文章;使用者處理人員鏈中的管理員,對應到使用者自己的管理與連線鏈;使用者的前 20 個追蹤網站;以及用戶經常瀏覽的網站。
-
如果您尚未處於編輯模式,請選取頁面右上角的 [編輯 ]。
-
選取 [新聞] 網頁元件,然後選取 [新聞] 網頁元件左上角的 [編輯內容 (

-
選擇 [此網站]、 [選取網站] 或 [適用於目前使用者的建議]。 如果您的網站已連線至中樞網站,您會在中樞中看到 [ 所有網站] 的其他選項。
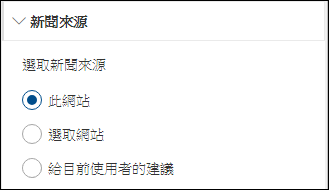
當您選取 [選取網站] 時,可以搜尋您要新增的網站,或從 與此中樞相關聯的網站、 常用網站或 最近使用的網站中選取一或多個網站。
附註:
-
[新聞來源] 選項不適用於 GCC High 或 DoD 租使用者。
-
如果選取的來源是「此網站」,則網站頁面庫的總查閱欄數必須少於12個。 根據預設,網站頁面庫有 6 個隱藏的查閱欄, (AuthorByline、Author、編輯器、CheckoutUser、AppAuthor、AppEditor) 。 因此,客戶能夠設定 6 個額外的自訂查閱欄。 請注意,新增功能至網站頁面庫,例如目標物件等功能,可能會布建額外的查閱欄,因此可能會增加查閱欄總數。 請選擇 [選取網站],然後在這些情況下設定目前的網站。
-
組織新聞
新聞可能來自許多不同的網站,但組織新聞可能有一或多個「官方」或「授權」網站。 這些網站的新聞會以標題上的色彩區塊做為視覺提示來辨別,並且會交錯顯示在 SharePoint 首頁 Microsoft 365 的所有新訊貼文中。 下圖顯示 SharePoint 首頁上的新聞,其中News@Contoso為組織新聞網站。
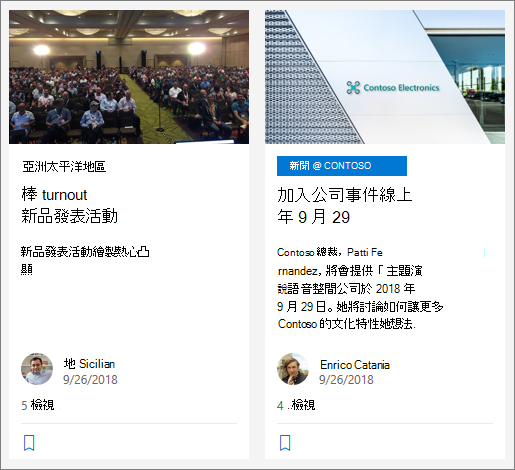
若要啟用這項功能並指定組織新聞的網站,SharePoint 系統管理員必須使用 SharePoint Online Powershell 命令:
SharePoint 系統管理員可以指定任何數目的組織新聞網站。 對於多地理位置租用戶,必須針對每個地理位置設定組織新聞網站。 每個地理位置都可能會使用相同的中央組織新聞網站,以及/或擁有專屬網站來顯示該區域特定的組織新聞。
如需有關指定新聞組織網站的詳細資訊,請參閱 建立組織新聞網站。
新聞版面配置
您可以從 [新聞] 的不同版面配置中選擇。 默認版面配置將取決於您的網站是小組網站、通訊網站或中樞網站的一部分。
在 小組網站上,「新聞」的預設版面配置稱為「 熱門報導」。 它包含大型影像空間和三個額外的故事。
![群組小組網站上的預設 [新訊]](https://support.content.office.net/zh-tw/media/bcaadc5e-1aa0-4ca6-83a3-d78c14b10ca2.png)
[清單] 版面配置會在單一欄中顯示新聞文章。
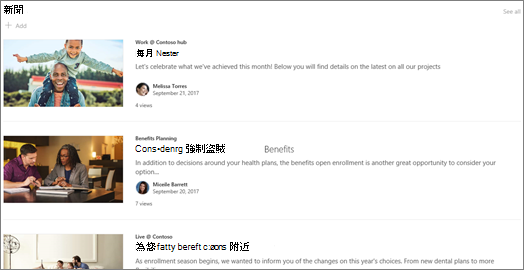
在 通訊網站上 ,預設版面配置稱為 並排,且為兩欄的本文清單。
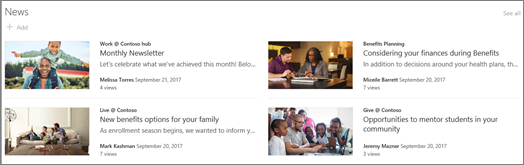
在 中樞網站上,「新聞」的預設版面配置稱為「中樞 新聞」,包含含有縮圖和信息的報導欄,以及其他報導的標題提要字段。
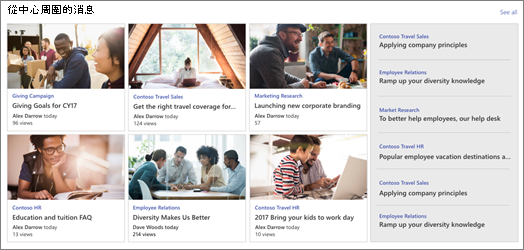
另一個版面配置是 [ 旋轉木馬],它會顯示大型視覺效果,並讓使用者使用返回和下一個按鈕或分頁圖示在故事之間移動。 您也可以選擇在旋轉木馬中自動循環顯示新聞文章。
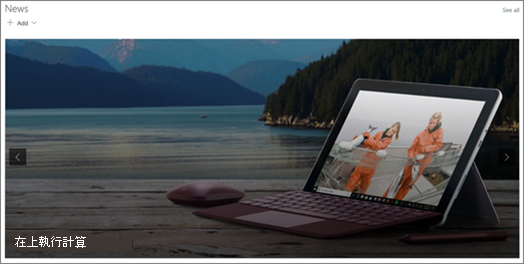
此外還有 磚版面 配置,其中最多會顯示五個含有縮圖和標題的新聞專案。
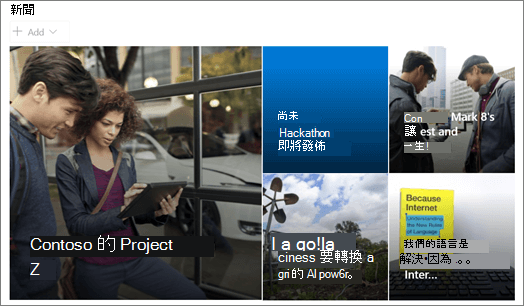
若要變更版面配置:
-
如果您尚未處於編輯模式,請選取頁面右上角的 [編輯 ]。
-
選取 [新聞] 網頁元件左上角 (

-
如果您想要隱藏標題,並查看網頁元件頂端的所有命令,請將 [顯示標題和命令] 底下的切換開關變更為 [關閉]。
-
選取您想要的版面配置。
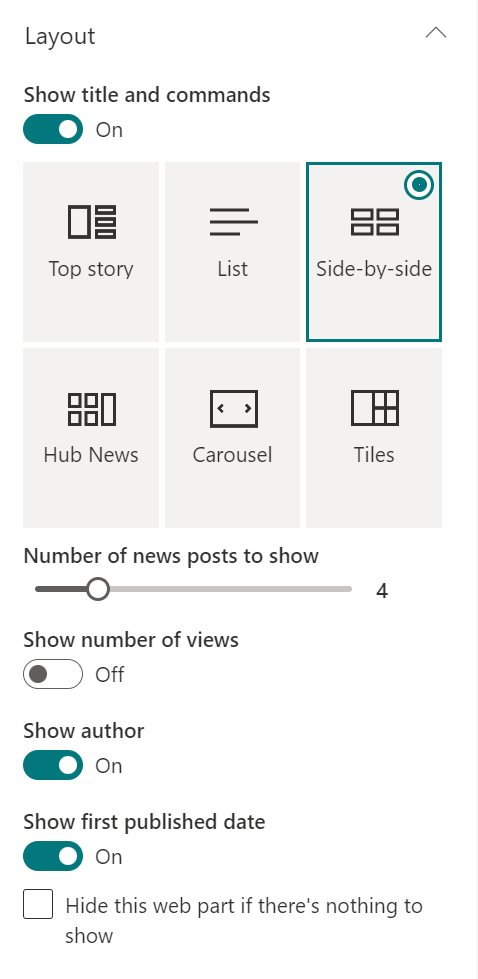
-
若要隱藏新聞內容, 如果沒有任何要顯示的內容,請選取 [隱藏此網頁元件]。
-
若是 [列表]、[旋轉木馬] 和 [磚] 版面配置,您可以使用滑桿選取 要顯示的新聞項目數目。 針對 [旋轉木馬] 配置,您可以選擇自動在旋轉木馬中循環顯示新聞。
-
您可以在檢視中顯示或隱藏精簡檢視 (不佔用較少空間的影像) 清單版面配置,或是在窄寬度 (如窄視窗或行動檢視) 時顯示或隱藏其他版面配置的精簡檢視,方法是將 [ 顯示精簡檢視 ] 或 [ 以窄寬度顯示精簡檢視 ] 切換開關滑動為 [ 開 啟] 或 [ 關閉]。
整理文章
您可以按照您希望文章出現在頁面上的順序來整理文章。 與使用布告欄類似,您可以將此視為「釘選」您要的位置的新聞文章,讓每個人都能看到這些文章。
附註: 只針對不限於一小群人的文章使用釘選功能。 無論使用者權力、目標物件或新聞網頁元件篩選條件為何,所有網站使用者都能看到每個釘選新聞文章的標題、描述和縮圖。 如果沒有閱讀新聞文章許可權的用戶選取了要閱讀的文章,系統會提示他們要求存取。
-
在 [ 組織] 底下,選取 [選取要整理的新聞]。
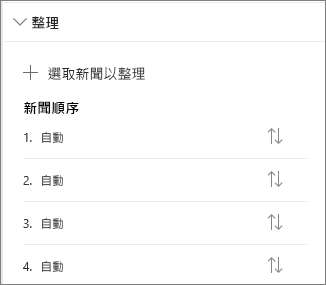
-
在顯示的大型窗格中,從左側將最近的新聞報導拖曳到您想要在右側的編號位置。 如果您沒有看到想要選取的新聞,請使用搜尋方塊來尋找。
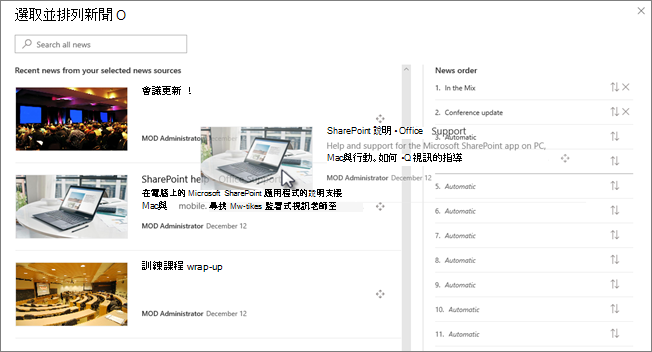
您不將報導拖曳到任何編號位置,都會保留在 [自動],這表示新聞網頁元件會依發佈日期順序在這些位置顯示報導。
如果您想要在將本文拖曳到位置之後重新排列,請選取該專案,然後使用鍵盤 CTRL+向上鍵和 CTRL+向下鍵。
-
完成後,請選取右上角的 X 以關閉窗格。
篩選
您可以根據標題、最近新增或變更、由或修改者建立的文章,以及 頁面屬性來篩選您要顯示的文章。
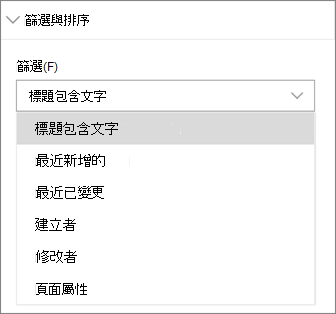
附註: 自 2022 年 9 月 10 日起,當新聞來源設定 為目前使用者的建議時,新聞網頁元件將無法使用篩選選項。
客群目標設定
您可以使用目標物件,向特定的人員群組顯示新聞內容。 當您想要呈現只與特定人員群組相關的資訊時,此功能非常有用。 例如,您可以將特定專案的新聞報導目標對準專案中的小組成員和項目關係人。
若要使用目標物件,您必須先針對包含新聞報導的頁面庫啟用目標對象、選取您的物件,然後在 [新聞] 網頁元件中啟用目標物件。
附註: 如果您已選取最近建立或變更的物件群組,可能需要一些時間才能看到該群組已套用目標設定。
-
從您網站的首頁選取 [網站內容]。
-
然後,選取省略號 (...) ,然後選取 [設定]。
![選取 [網站] 頁面省略號之網站內容頁面的影像。 游標停留在 [設定] 上。](https://support.content.office.net/zh-tw/media/aad62aa4-67a5-41a3-a67c-e295b43958cd.png)
-
從設定清單中選取 [對象目標設定]。
-
選取複選框以啟用目標對象,然後選取 [確定]。
![包含標題為 [啟用目標物件] 的複選框影像](https://support.content.office.net/zh-tw/media/48269590-75b9-47d7-b980-b25a2a3b10de.png)
-
從頁面左側的功能表中選取 [頁面],以移至 [網站頁面] 清單。
-
針對您想要針對特定物件所發表的每則新訊貼文,請選取省略號 (...) 。
-
在 [內容] 窗格中,選取 [全部編輯]。
-
在 [物件] 區段中輸入最多 50 個物件。 然後選取 [儲存]。
物件隨即會顯示在 [網站頁面] 清單中。
![網站頁面清單的影像。 第二個專案是新聞文章。 在 [物件] 欄中,顯示 [Contoso 成員]。](https://support.content.office.net/zh-tw/media/7768efdc-f3eb-47fa-99be-b170b91cfb88.png)
在網頁元件中啟用目標物件
-
如果您的頁面尚未處於編輯模式,請選取頁面右上角的 [編輯],然後選取 [新聞] 網頁元件。
-
選取 [編輯屬性 (

-
在 [篩選] 區段中,開啟 [啟用目標物件]。
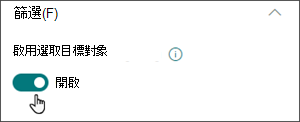
建立新聞文章
-
您可以從 SharePoint 首頁或任何已發佈頁面上的新聞網頁元件建立新聞文章:
-
在 SharePoint 首頁中,選取頁面頂端的 [+建立新訊文章 ]。 然後,選擇您要發佈新聞文章的網站。
附註: 不適用於 SharePoint Server 2019。
或
-
在具有新聞網頁元件的已發佈頁面上,選取 [新聞] 網頁元件中的 [+ 新增 ] 以開始建立文章。
-
-
首先新增可做為標題的名稱。 您可以使用左側的影像工具列來新增或變更影像。
-
尋找右側的 工具箱 (

-
當您完成建立頁面時,請選取右上角的 [發佈 ],您會在 [新聞] 區段中看到本文顯示為最新的故事。
附註: 最新報導會根據本文的初始發佈日期,依時間順序從最新到最舊顯示 (編輯本文並不會變更其順序) 。 若要重新排序文章,請參閱 整理文章。若要查看所有新聞文章的清單,請 參閱全部。
使用連結新增新訊貼文
您可以使用 [新訊] 連結新增網站內容的連結,或從另一個網站新增連結。 鏈接的內容會顯示為新聞文章。
附註: 不適用於 SharePoint Server 2019。
-
移至您要新增文章的新聞網站。 從首頁選取 [+ 新增 ],然後選取 [新聞連結]。
![從 [+ 新增] 選單選取 [新聞] 連結](https://support.content.office.net/zh-tw/media/0e4d2afc-fd7c-4f8f-ad47-55c939fe044c.png)
如果您在其他頁面上,但沒有看到 [新聞連結 ] 做為功能表選項,請先將新聞網頁元件新增至頁面,然後選取 [ 新聞 ] 底下的 [+新增 ]。
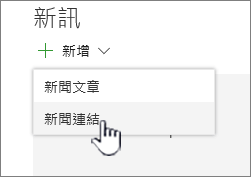
-
在 [ 連結] 欄位中,將網址貼到現有的新聞專案。 您會看到更多欄位。
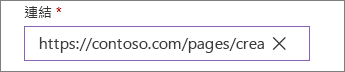
-
在 [ 標題] 欄 位中,新增首頁上新聞項目會顯示的標題。 這是必填欄位。
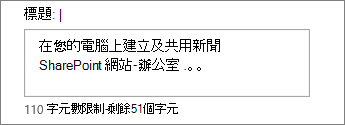
-
選取 [新增縮圖] 或 [變更 ] 以新增或變更選用的縮圖影像。 您可以選擇下列其中一個影像來源:
-
最近 影像會傳回您最近使用或新增至 SharePoint 網站的影像。
-
影像庫 影像庫由Microsoft提供。 它們品質高且大小大,在您的頁面上看起來很棒。
-
您的組織 如果貴組織已指定一組核准的影像,您就可以在 [您的組織] 底下選擇該影像集。
-
Web 搜尋 會在網路上執行 Bing 搜尋選取類別的影像。 您可以設定大小 (小型、中型、大型、x 大型或所有) 、版面配置 (正方形、寬、高或所有) 或 Creative Commons 或所有影像的篩選。
-
OneDrive 會顯示與網站相關聯的 OneDrive 資料夾,您可以在此瀏覽及選取影像。
-
網站 提供 SharePoint 網站上的文件庫,您可以在此選取要使用的影像。
-
[上傳 ] 會開啟一個視窗,您可以在其中從本機計算機選取影像。
-
從連結提供歸檔以貼到 商務用 OneDrive 或 SharePoint 網站中影像的連結。 您無法連結至來自其他網站或網路的影像。
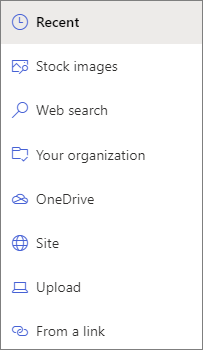
選取 [開啟 ] 以使用選取的影像。
-
-
在 [描述] 欄位中新增或編輯 描述 。 此為選用。
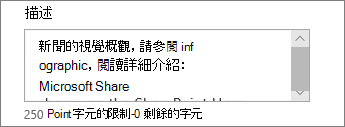
-
選取 [張貼 ],將連結新增至首頁。
透過電子郵件傳送新訊貼文
當您使用此功能時,您可以傳送包含連結、縮圖預覽、描述和選擇性訊息的電子郵件給一或多位人員。
![[以電子郵件傳送] 對話框](https://support.content.office.net/zh-tw/media/90d209aa-c9fa-4fea-905f-9e7efa23aa67.png)
附註: 您共用連結的人員必須具備適當的許可權,才能看到您的頁面。
-
在您的新聞文章頁面頂端,選取 [以電子郵件傳送]。
-
在 [收件者:] 方塊中,輸入您要傳送之人員 () 名稱,並視需要新增訊息。
-
選取 [傳送]。
尋找新聞文章
新訊貼文會儲存在網站的 [頁面] 文 檔庫中。
刪除新聞文章
-
選取 [查看全部],然後 選取 [管理文章]。 或者,如果您沒有看到 [全部查看],您可以選取網站左側或頂端的 [頁面],直接移至 [頁面] 文檔庫。
-
在 [頁面] 文檔庫中,尋找您要移除的頁面。
-
選取頁面右側的省略號 (...) ,然後選取 [刪除]。
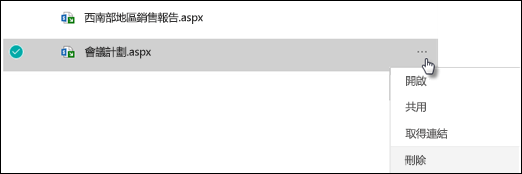
提示: 如果您想要保留新聞文章的內容,您可以在刪除文章之前從中建立頁面。 請參閱將 SharePoint 新式頁面變更為新聞文章或從新聞文章建立新式頁面。
針對 SharePoint Server 2019 ,您可以刪除您已新增的新聞頁面。
-
在 [快速啟動] 列中,選取 [頁面],然後選取您要刪除的新聞專案。
-
選取省略號 (...) ,然後選取 [刪除]。
-
在確認對話框中選取 [刪除 ]。
拿掉新聞網頁元件
-
移至您要移除新聞區段的頁面。
-
選取頁面頂端的 [編輯 ]。
-
選取 [新聞] 網頁元件,然後選取左側的 [刪除
![OneDrive.com 上的 [刪除] 按鈕。](https://support.content.office.net/zh-tw/media/32cc64d4-2949-4310-83ac-c405ba61fa0a.png)
疑難排解
如果您在選取 [此網站] 時收到錯誤訊息「很抱歉,發生錯誤」:
-
請嘗試改用 [選取網站],並只選擇單一網站,因為當 [作者] 欄超過 [列表檢視臨界值] 時,您可能會遇到已知問題。
如果無法在顯示新聞的位置看到您的新訊貼文:
-
確定建立的新聞文章是文章,而不是頁面。 您會知道右上角是否有 [張貼] 或 [轉張貼] 按鈕。 頁面會改為有 [發佈] 或 [重新發佈] 按鈕。
-
請檢查新聞 (來源,您可以在 [新聞] 網頁元件屬性窗格中找到) 是正確的,且使用者可以存取該來源。
-
請確定文章還未處於草稿狀態;也就是說,請確定您已在建立文章后選取 [張貼] 按鈕。










