要新增文字到出版物,請先插入文字方塊。 大部分的範本包含可以填寫的文字方塊,但您也可以新增自己的文字方塊。
第一步:新增文字方塊
-
按一下 [常用] > [繪製文字方塊],然後拖曳十字游標,在您希望文字出現的位置繪製方塊。
![Publisher 中 [繪製文字] 方塊的螢幕擷取畫面。](https://support.content.office.net/zh-tw/media/d94df743-74c1-4a2f-aa47-f7ca020a2f2b.png)
-
在文字方塊中輸入文字。
如果輸入的文字過長,以致於文字方塊無法容納,您可以擴大文字方塊,或是將其連結至另一個文字方塊。
第二步:連結文字方塊
您可以連結文字方塊,讓文字從一個方塊接續到另一個。
-
如果文字方塊包含的文字過多,文字方塊的右下方會出現一個具有省略符號的小型方塊。
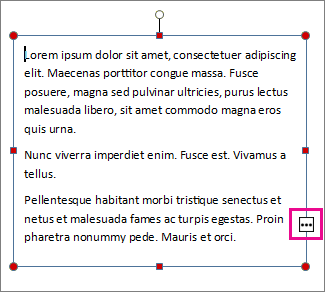
-
建立新的文字方塊。
-
按一下溢出標記,游標會變成杯狀。

-
移至新的文字方塊,然後按一下。
溢出區的文字會顯示在新的文字方塊裡。
現在,當您新增文字時,文字會自動從一個文字方塊接續到另一個。 如果第二個文字方塊的空間也不夠,您可以再連結到另一個文字方塊,整段文字會串聯於這三個文字方塊間。
新增文字至出版物需要兩個步驟:
-
建立新文字方塊以包含文字。
-
輸入您想要的文字。
文字方塊是獨立的元素,就像圖片一樣,因此您可以:
-
將文字方塊放在頁面上您想要的任何位置,並隨時四處移動。
-
將文字方塊調整為任何您想要的大小,並隨時變更其大小。
-
將一個文字方塊中的文字格式化為紅色 24 點 Verdana,另一個文字方塊中的文字格式化為黑色 10 點 Times Roman。
-
在一個文字方塊周圍放一條橘色線條,並賦予其綠色背景色彩,而頁面上所有其他文字方塊周圍沒有線條和白色背景。
-
將文字方塊分成多個欄。
-
連接文字方塊,甚至是不同頁面上的文字方塊,讓文字自動彼此流動。
有關文字方塊彈性的範例,請看一下電子報出版物的第一頁。
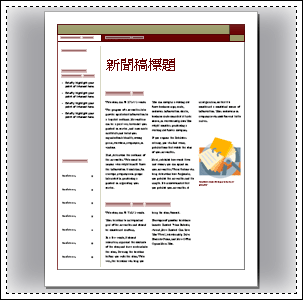
本頁僅包含 16 個獨立文字方塊,包括問題編號、日期、標題、目錄、本文標題和圖片標題。
以下是如何新增文字至頁面:
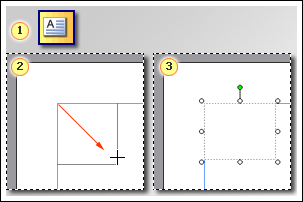



提示:
-
若要格式化文字,請選取文字。 在 [ 格式功能表上 ,按一下:
-
變更 字型、字型大小、字型色彩或樣式的字型。
-
變更 對齊方式、縮排、行距,以及分行符號和段落分行符號的段落。
-
專案符號和編號 以新增或變更專案符號和編號的樣式。
-
-
若要格式化文字框,請按一下文字方塊。 在 [ 格式功能表 上,按一下 文字方塊。










