在 Publisher 中,您可以使用 [插入索引鍵的超連結> 按鈕,建立檔案、網頁、電子郵件地址、網頁出版物中其他頁面,以及網頁上特定位置的超連結 (有時稱為書簽) 。
建立網路位置的超連結
-
選取要顯示為超連結的文字或圖片。
-
按一下 [插入] 索引標籤上的 [超連結]。
![[超連結] 按鈕](https://support.content.office.net/zh-tw/media/7c075694-cbba-44a0-aac4-3783dd4c035d.png)
您也可以在文字或圖片上按一下滑鼠右鍵,然後按一下捷徑功能表上的 [超連結]。
-
在 [ 插入超連結 的方塊中, 輸入或貼上您的 連結在位址 方塊中。
附註:
-
如果您沒有看到 [網址] 方塊,請確定已在 [連結至] 底下選取 [現有的檔案或網頁]。
-
如果您不知道超連結的網址,請按一下 [瀏覽 Web]
![[瀏覽 Web] 按鈕](https://support.content.office.net/zh-tw/media/3221c5f5-fb4b-4908-b896-a9f0cc7c2dd2.png)
-
提示: 若要在將網頁出版物發佈至網路之前追蹤超連結,請按住 CTRL,同時按一下連結的文字或圖片。
建立電腦檔案的超連結
您可以為電腦上的檔案,或是想在電腦上建立的新檔案新增超連結。
-
選取要顯示為超連結的文字或圖片。
-
按一下 [插入] 索引標籤上的 [超連結]。
![[超連結] 按鈕](https://support.content.office.net/zh-tw/media/7c075694-cbba-44a0-aac4-3783dd4c035d.png)
-
在 [連結至] 底下,執行下列其中一項操作:
-
若要連結至現有的檔案,請按一下[連結至的現存檔案或網頁,然後從 [尋找清單或目前資料夾清單》 流覽至檔案。
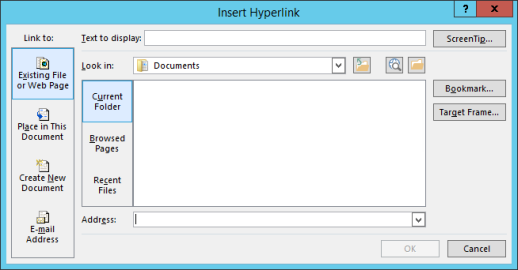
-
若要建立新的空白檔案並為其新增連結,請按一下 [連結至] 底下的 [建立新文件],輸入新檔案的名稱,然後使用 [完整路徑] 底下顯示的位置或按一下 [變更] 瀏覽至其他儲存位置。 您也可以選擇 [以後編輯新文件] 或開啟 [現在編輯新文件]。
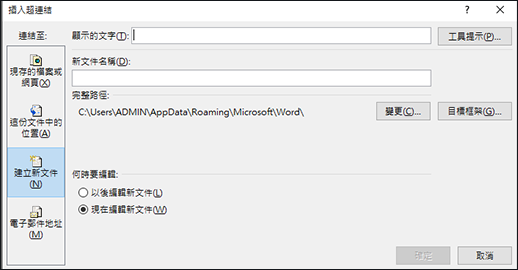
-
提示: 若要追蹤超連結,請按住 CTRL,同時按一下連結的文字或圖片。
建立新電子郵件訊息的超連結
-
選取要顯示為超連結的文字或圖片。
-
按一下 [插入] 索引標籤上的 [超連結]
![[超連結] 按鈕](https://support.content.office.net/zh-tw/media/7c075694-cbba-44a0-aac4-3783dd4c035d.png)
您也可以在文字或圖片上按一下滑鼠右鍵,然後按一下捷徑功能表上的 [超連結]。
-
按一下 [連結至] 下的 [電子郵件地址]。
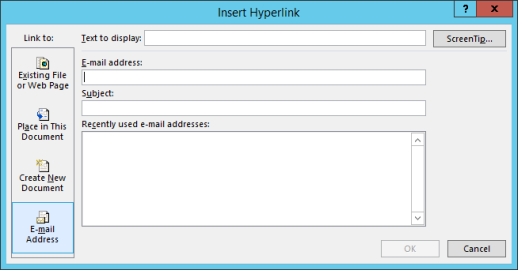
-
在 [電子郵件地址] 方塊中輸入想要的電子郵件地址,或在 [最近使用過的電子郵件地址] 清單中選取地址。
-
在 [主旨] 方塊中輸入郵件的主旨。
附註: 有些網頁瀏覽器和電子郵件程式可能無法辨識主旨行。
提示: 若要在將網頁出版物發佈至網路之前追蹤超連結,請按住 CTRL,同時按一下連結的文字或圖片。
建立出版物中其他頁面的超連結
-
選取要顯示為超連結的文字或圖片。
-
按一下 [插入] 索引標籤上的 [超連結]
![[超連結] 按鈕](https://support.content.office.net/zh-tw/media/7c075694-cbba-44a0-aac4-3783dd4c035d.png)
您也可以在文字或圖片上按一下滑鼠右鍵,然後按一下捷徑功能表上的 [超連結]。
-
按一下 [連結至] 下的 [這份文件中的位置]。
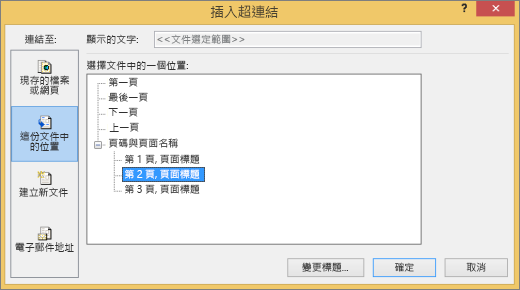
-
選取您想要的頁面。
提示: 若要在將網頁出版物發佈至網路之前追蹤超連結,請按住 CTRL,同時按一下連結的文字或圖片。










