當您需要知道是否預訂過多資源時,您可以在 [資源中心] 中使用 [容量計劃] 檢視,比較資源所能投入的時數與專案上需要的資源時數。
在 [資源中心] 中,選取您想要檢閱之每個資源的核取方塊,然後按一下 [資源] > [容量計劃]。
![在 [資源] 索引標籤上選擇 [容量計劃]](https://support.content.office.net/zh-tw/media/de3d2256-b945-48b7-b32d-fdc113dc87f5.png)
選擇 [可用性] > [檢視] > [容量和預訂熱力圖]。
![從 [檢視] 清單中選擇 [容量和預訂熱力圖]](https://support.content.office.net/zh-tw/media/77cf0029-cc2b-4504-80dc-ac367492a827.png)
在這個檢視中:
-
綠色表示狀況良好。 資源的預訂時間大致和資源的整體容量相同。
-
藍色顯示未充分利用資源。 資源的預訂時間大幅低於資源的整體容量,應該給予更多工作。
-
紅色顯示過度耗用資源。 資源的預訂時間大幅超出資源的整體容量,應該將一些工作重新分派給其他人,或移到較不忙碌時間範圍。
在下列範例中,我們會看到兩個資源:彥亭和美芸。 11/2 那週並未充分運用彥亭,原因是他只有 8 小時的工作量,而美芸在 11/9 那週則過度耗用,因為她跨兩個專案總共有 80 小時的工作量。
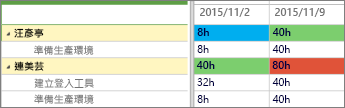
應該增加更多工作給彥亭,讓他更接近 40 小時的容量,而美芸的部分工作應該重新分派給別人或推延時間,好讓美芸能有 40 小時的合理工作量。
如需每個資源分別執行哪些工作的詳細資訊,請按一下 [可用性] > [資源分派]。
![在 [可用性] 索引標籤上選擇 [資源分派]](https://support.content.office.net/zh-tw/media/13a78eff-ae19-458e-8f4b-5b2264cb7deb.png)
[資源分派] 檢視會顯示任務分派、日期、實際工時和剩餘工時。 透過這個層級的詳細資料,您可以獲得正確的資訊,能夠就如何更有效地利用資源來提供建議。
想要變更檢視?
您可以變更此檢視中的幾個項目。
|
變更此項目... |
執行此動作... |
|---|---|
|
變更標示為紅色或藍色的方塊 |
調整 [可用性] > [閾值] 中的百分比。 |
|
變更格線中顯示欄位的方式 |
調整 [可用性] > [篩選] 中的 [時幅]。 |
|
變更格線中顯示工作的方式 |
調整 [可用性] > [篩選] 中的 [工時單位]。 |
|
變更格線中顯示的日期 |
按一下 [可用性] > [日期範圍] 中的 [設定日期範圍]。 |
|
變更是否要顯示尚未接受的預訂 |
選取 [可用性] > [篩選] 中的 [包含建議的預約] 核取方塊。 |










