在 Outlook 中,您可以從 .ics 檔案將事件匯入至您現有的行事曆,或在線上訂閱 iCal 行事曆並接收自動更新。
提示:
-
您可以從網站或 Apple iCal、Google 日曆和 Mozilla Lightning 等支援 .ics 檔案格式的行事曆程式匯入行事曆。
-
您可以在網際網路上搜尋 iCals 清單。 電影院、運動團隊和學校的網站通常會有「新增至行事曆」連結,而您可以用來下載 iCal。 Bing 也有行事曆建議。
訂閱行事曆
附註: 當您訂閱行事歷時,如果其他行事曆已更新,您的行事曆將會自動重新整理。 有時候可能需要 24 小時以上的時間。
-
登入 Outlook.com。
-
在頁面底部,選取

-
在功能窗格中,選取 [新增行事曆]。
-
選取 [從 Web 訂閱]。
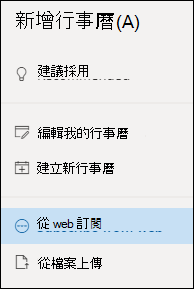
-
輸入行事曆的 URL。
-
選取 [匯入]。
附註: 如果您無法訂閱,請遵循下列上傳步驟,嘗試改為匯入行事曆。
從檔案上傳行事曆
附註: 當您匯入 .ics 檔案時,您的行事曆不會重新整理匯入的活動,即使行事曆的擁有者進行更新亦然。
-
找到您要新增的行事曆,然後以 .ics 檔案格式將它儲存到您的電腦上。
-
登入 Outlook.com
-
在頁面底部,選取

-
在功能窗格中,選取 [新增行事曆]。
-
選 取 [從檔案上傳]。
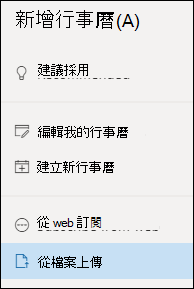
-
選取 [流覽],選擇您要上傳的 .ics 檔案,然後選取 [ 開啟]。
-
選取您要匯入檔案的行事曆,然後選取 [ 匯入]。
如果您沒有看到 [新增行事曆] 該怎麼辦
如果您已折迭行事曆旁的流覽窗格,您必須將其展開,才能到達 [新增行事曆 ] 功能。
若要展開流覽窗格,請選取行事曆頂端的圖示 
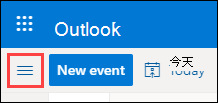
匯入及訂閱行事曆之間的差異
當您匯入 .ics 檔案時,您會取得在匯入時行事曆中活動的快照。 您的行事曆不會自動重新整理匯入的活動,即使行事曆的擁有者進行更新亦然。 這是將潮汐表或月相等不會變動的活動新增至您現有行事曆的最佳方式。
訂閱線上行事曆會將它連線到您的行事曆。 每當您訂閱的行事曆擁有者變更活動時, Outlook.com 會更新您的行事曆。 這是讓您追蹤經常變更之活動 (例如電影放映時間或學校行事曆) 的最佳方式。
附註: 雖然更新約每 3 小時會發生一次,但更新可能需要 24 小時以上的時間才能完成。
另請參閱
需要更多協助嗎?
|
|
若要在 Outlook.com 中取得支援,請按一下這裡或選取功能表列上的 [說明],然後輸入您的查詢。 如果自助無法解決問題,請向下捲動至 [仍然需要協助嗎?] 然後選取 [是]。 若要在 Outlook.com 中與我們連絡,您必須登入。 如果您無法登入,請按一下 [這裡]。 |
|
|
|
如需 Microsoft 帳戶或訂閱的其他協助,請瀏覽 帳戶與帳單說明。 |
|
|
|
若要取得 Microsoft 產品和服務的其他協助和疑難排解,請在這裡輸入您的問題。 |
|
|
|
在Outlook.com 社群 中張貼問題、追蹤討論並分享您的知識。 |
匯入行事曆
-
找出您要新增的行事曆,並將它儲存到電腦上的資料夾,做為 .ics 檔案。
-
登入Outlook 網頁版。
-
在功能窗格底部,按一下 [行事曆] 圖示。
-
在工具列上,按一下 [ 新增行事曆]。
-
按一下 [從檔案],按一下 [流覽],選擇 .ics 檔案,然後按一下 [ 開啟]。
-
按一下 [ 行事曆] 旁的向下箭號,然後從清單中選擇行事曆。
-
按一下 [儲存]。
訂閱行事曆
-
登入Outlook 網頁版。
-
在功能窗格底部,按一下 [行事曆] 圖示。
-
在工具列上,按一下 [ 新增行事曆]。
-
按一下 [從網際網路],然後在 [ 連結至行事曆 ] 方塊中,輸入或複製並貼上行事曆的網址。
-
在 [行事曆名稱] 方塊中,輸入已連結行事曆的名稱。
-
按一下 [儲存]。
附註: 每當 iCal 上的事件變更時, Outlook 網頁版 可能需要超過 24 小時的時間來更新您的行事曆。
從貴組織的目錄中新增行事曆
-
在行事曆中,移至工具列並選取 [新增行事曆] > [從目錄]。
-
在 [ 從目錄] 方塊 中,輸入您要新增的行事曆名稱。 Outlook 網頁版 會自動從組織的目錄中尋找相符的專案。
-
選擇您想要新增的行事曆,然後選取 [開啟]。
匯入與訂閱之間的差異
davda 當您匯入 .ics 檔案時,您會在匯入時取得行事曆中活動的快照。 您的行事曆不會自動重新整理匯入的活動,即使行事曆的擁有者進行更新亦然。 這是新增不會變更至現有行事曆的事件的好方法,例如潮水錶格或月亮階段。
訂閱 iCal 線上行事曆會將 iCal 連結至您的行事曆。 每當您訂閱的 iCal 擁有者變更活動時, Outlook 網頁版 更新您的行事曆。 這是讓您追蹤經常變更之活動 (例如電影放映時間或學校行事曆) 的最佳方式。
附註: 雖然更新大約每隔 6 小時會發生一次,但此更新可能需要 24 小時以上。











