設定事件的時區
當您建立新的會議或約會時,Outlook 會使用您在 Outlook 行事曆喜好設定中的預設時區。 如有需要,您在建立事件時可以指定其他時區。 若要顯示 時區 選取器,請在 [ 召集人會議] 索引卷標或 [ 約會] 索引卷標上,按兩下 [ 時區]。
例如,如果您要從洛杉磯到紐約的地點,您可能會想要建立將在紐約發生事件時區,而不是工作地點的時區。 藉由指定特定的時區的事件,您可以確認是正確的,即使您出差的事件時間,並變更您的膝上型電腦的時區。
新增第二或第三個時區
在最新版本的 Mac 版 Microsoft 365 版 Outlook 和 Outlook 2019 中,三個不同的時區可顯示在行事曆中。 在 Mac 版 Outlook 的其他版本中,您只能顯示兩個時區。
例如,時區可以是您當地的時區、另一個商務地點的時區,以及您經常前往之城市的時區。 第二和第三個時區僅用於在 [行事曆] 檢視中顯示第二和第三個時段,不會影響行事曆專案的儲存或顯示方式。
-
選擇 [Outlook > 喜好設定]
-
選 取行事曆
-
在 [時區] 底下,選取 [ 在日檢視和周檢視中顯示第二個時區 ] 複選框,並視需要選取 [ 在日檢視和周檢視中顯示第三個時區 ] 複選框。
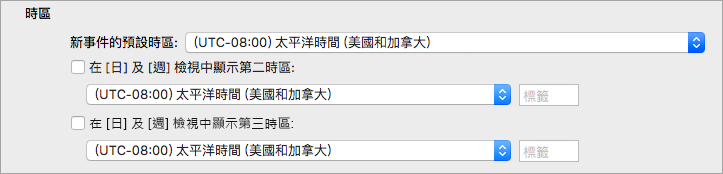
-
在每個時區的 [ 卷標 ] 字段中,輸入易記的名稱。
選取的時區會自動顯示在您的行事曆上。
進一步瞭解時區
Outlook 會持續追蹤的時區和日光節約時間,讓事件會自動出現在正確時間在行事曆上。
例如,假設您的工作場所位於洛杉磯,而同事的工作場所位於紐約,比洛杉磯早三小時。 當同事上午 11:00 傳送電話會議邀請給您時。紐約時間 (東部時間) ,當您在洛杉磯的膝上型計算機上檢視會議時,Outlook 會將會議時間調整為上午 8:00 (太平洋時間) 。
如果您變更上膝上型電腦的時區, Outlook 會更新到正確的時間的行事曆上的事件新增的時區。 例如,如果您前往另一個時區,並將膝上型計算機的系統喜好設定變更為新的時區,Outlook 行事曆上的所有活動都會隨之更新。










