
在 Viva Topics 中,您可以編輯現有的主題。 如果您想要更正或新增其他資訊至現有主題頁面,您可能需要執行此動作。
附註: 當 AI 收集的主題資訊受到安全性修飾時,所有有權檢視主題的使用者都能看到您在編輯現有主題時手動新增的主題描述和人員資訊。
所需項目
若要編輯現有的主題,您必須:
-
擁有Viva Topics授權。
-
擁有建立或編輯主題的許可權。 知識管理員可以在Viva Topics主題許可權設定中提供使用者此許可權。
附註: 在主題中心擁有管理主題許可權的使用者 (知識管理員) 已擁有建立及編輯主題的許可權。
如何編輯主題頁面
擁有 [誰可以建立或編輯主題] 許可權的使用者可以編輯主題,方法是從主題醒目提示開啟主題頁面,然後選取主題頁面右上角的 [編輯] 按鈕。 您也可以從主題中心首頁開啟主題頁面,您可以在此找到與之連線的所有主題。
![[編輯] 按鈕](https://support.content.office.net/zh-tw/media/d7477a84-8b84-4688-aaef-e2de34f18773.png)
知識管理員也可以直接從 [管理主題] 頁面編輯主題,方法是選取主題,然後選取工具列中的[編輯]。
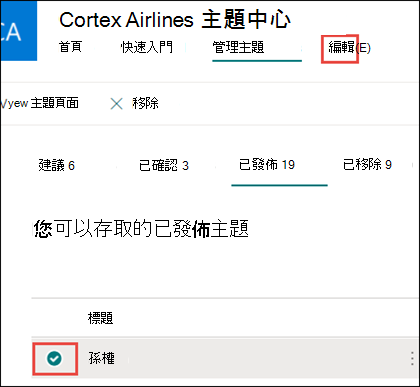
編輯主題頁面
-
在主題頁面上,選取[編輯]。 這可讓您視需要變更主題頁面。
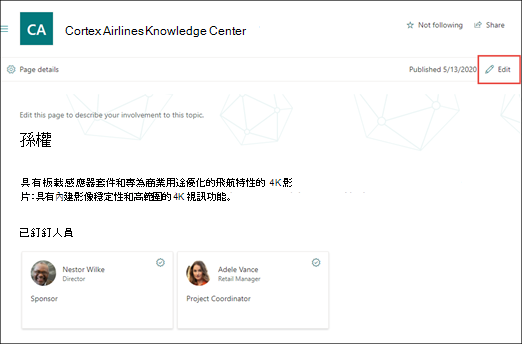
-
在 [替代名稱] 區段中,輸入主題可能參照的任何其他名稱。
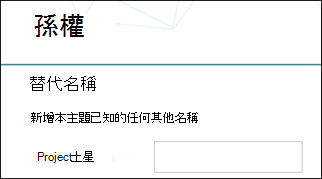
-
在 [描述]區段中,輸入幾個描述主題的句子。 或者,如果已有描述,請視需要更新。

-
在 [已釘選的人員] 區段中,您可以「釘選」人員,將他們顯示為連結主題 (例如連線資源) 的擁有者。 首先,在 [新增使用者] 方塊中輸入他們的名稱或電子郵件地址,然後從搜尋結果中選取您要新增的使用者。 您也可以選取使用者卡片上的 [從清單移除] 圖示來「取消釘選」它們。
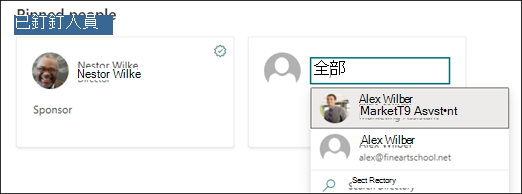
[建議的人員] 區段會顯示 AI 認為可能從與主題相關資源的連線到主題的使用者。 您可以選取使用者卡片上的釘選圖示,將他們的狀態從 [建議] 變更為 [釘選]。
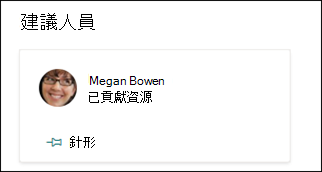
-
在 [釘選的檔案和頁面] 區段中,您可以新增或「釘選」與主題相關聯的檔案或 SharePoint 網站頁面。

若要新增檔案,請選取[新增],從 [常用] 或 [追蹤過的網站] 選取 SharePoint 網站,然後從網站的文件庫中選取該檔案。
您也可以使用 [從連結] 選項來提供 URL 來新增檔案或頁面。
附註: 您新增的檔案和頁面必須位於相同的 Microsoft 365 租使用者內。 如果您想要在主題中新增外部資源的連結,您可以在步驟 9 中透過畫布圖示新增連結。
-
[建議的檔案和頁面] 區段會顯示 AI 建議與主題相關聯的檔案和頁面。

您可以選取釘選的圖示,將建議的檔案或頁面變更為釘選的檔案或頁面。
-
在 [釘選的網站] 區段中,您可以新增或「釘選」與主題相關聯的網站。
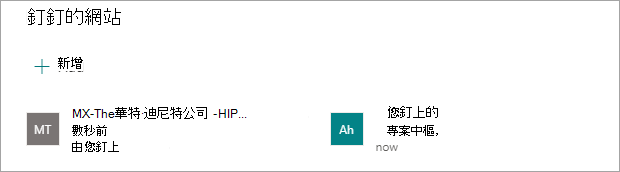
若要新增網站,請選取 [新增],然後搜尋網站,或從 [常用] 或 [最近] 網站清單中選取該網站。
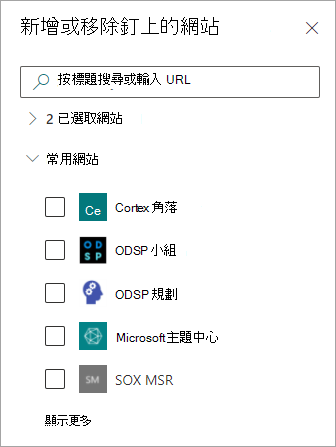
-
[建議的網站]區段會顯示 AI 建議與該主題相關聯的網站。

您可以選取釘選的圖示,將建議的網站變更為釘選的網站。
-
您也可以選取畫布圖示,在頁面上新增靜態專案,例如文字、影像或連結,您可以在簡短描述下方找到。 選取它將會開啟 SharePoint 工具箱,您可以從中選擇要新增至頁面的專案。
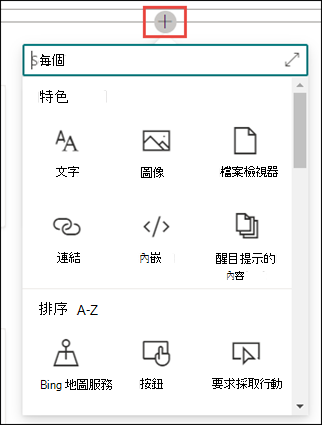
-
選取 [發佈] 或[重新發佈] 以儲存變更。 如果主題先前已發佈,重新發佈會是您可用的選項。










