提示: 深入了解Microsoft Form 或立即開始使用並建立 問卷、測驗或投票。 想要更多進階品牌建立、問題類型和資料分析內容嗎? 請嘗試 Dynamics 365 客戶的心聲。
您可以在 [問卷] 或 [測驗] 中新增分支邏輯,讓問卷根據特定問題的回應來變更。 在分支問卷或測驗中,只有當問題適用於回應者時,才會顯示出該問題。 如果問題不適用,該回應者將被導向一組不同的問題,或略過這組問題。
在表單中新增分支邏輯
在開始之前,最好先確認您已建立好所有的問題了。 當您準備好新增分支時,請遵循下列步驟:
-
移至您要新增分支的問題。 選取 [更多問題設定]
![[更多選項] 按鈕](https://support.content.office.net/zh-tw/media/d6c70643-162c-4414-954a-9bcb33ee4bc5.png)
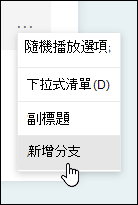
附註: 如果您 要為您的表單新增章節,您也可以在章節中新增分支。 在您要分支的章節中,選取 [更多章節設定]
![[更多選項] 按鈕](https://support.content.office.net/zh-tw/media/d6c70643-162c-4414-954a-9bcb33ee4bc5.png)
-
在 [分支選項] 頁面上,選取您要分支的問題旁的下拉式清單。
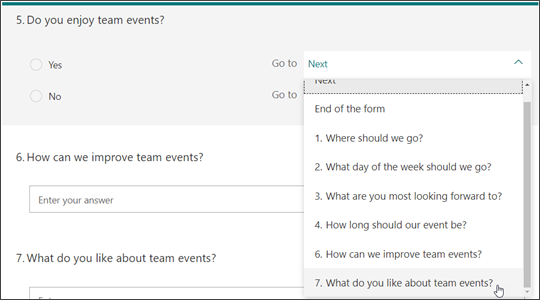
-
選取您要分支到的哪個問題。 在此範例中,如果回應者回答是#5,您可以引導他們前往下一個問題 (#6) 。 不過,如果回應者對問題#5否,您就會要求他們分支或略過#7。
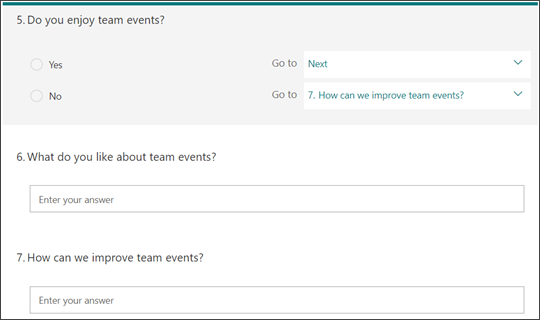
附註:
-
您只能分支到接下來的問題,而不能分支到之前的問題。 例如,如果您在表單中有七個問題,並想要在問題 4 新增分支的話,則只能分支到問題 5、6、7 或表單結尾。 在同一個範例中,問題 5 只能分支至 問題 6、7 或表單結尾。
-
如果您嘗試分支到之前的問題 (例如問題 4 分支至問題 2),則會跳過問題 5 到 7,並以 [提交] 按鈕將回應者直接導向表單結尾,從而中斷您的回應者的體驗。 若要避免發生這種情況,請只分支至接下來的問題。
-
-
若要在您的問卷或測驗中插入額外分支,請重複步驟 2 和 3。 如果您想要在問卷或測驗中將特定問題指派為最後一個問題,請選取該問題旁邊的下拉式清單,然後選取 [表單結尾]。
如果您想要完全重設您的表單並移除分支,請選取 [更多選項]![[更多選項] 按鈕](https://support.content.office.net/zh-tw/media/d6c70643-162c-4414-954a-9bcb33ee4bc5.png)
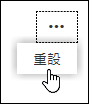
Microsoft Forms 的意見反應
我們想知道您的想法! 若要傳送有關 Microsoft Forms 的意見反應,請前往表單的右上角並選取 [其他表單設定]![[其他選項] 按鈕](https://support.content.office.net/zh-tw/media/d6c70643-162c-4414-954a-9bcb33ee4bc5.png)










