使用 Mac 版 Outlook 中的 [人員] 頁面來檢視、建立及編輯聯繫人和聯繫人清單。 從頭開始建立新聯繫人,或從電子郵件訊息將某人新增為聯繫人。
建立連絡人
新的連絡人會儲存在您的預設 [連絡人 ] 資料夾中,您也會在 [ 所有聯繫人] 下看到它們。 如果您想要將聯繫人儲存在其他資料夾中,請先選取該資料夾,然後再建立連絡人。
手動新增聯繫人
-
從 [導航窗格] 選取 [ 人員]。
-
選取 [新增聯繫人]。
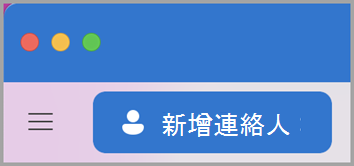
-
輸入連絡人的詳細資料。 選 取 [名字]、 [姓氏] 等以新增詳細資訊,例如聯繫人的位址或其他資訊。
-
選 取 [儲存 ],聯繫人就會新增至您的 聯繫人 清單。
從電子郵件訊息建立連絡人
-
從 [導航窗格] 選取 [郵件]。
-
開啟電子郵件訊息,然後選取聯繫人的名稱或電子郵件位址。
-
在開啟的配置檔卡片上,選取 [ 新增至聯繫人],輸入任何其他資訊,然後選取 [儲存]。
尋找連絡人
若要在 Outlook 中尋找聯絡人:
-
使用 [搜尋]。 在搜尋方塊中輸入文字,以尋找連絡人或連絡人清單。
-
移至 [ 連絡人] 索 引標籤,並搜尋您已儲存的聯繫人清單。
檢視及編輯連絡人資訊
-
在 [ 人員] 索 引標籤上,選取要顯示或編輯其相關信息的聯繫人。
-
若要編輯聯繫人,請選取 [編輯]。
-
完成 編輯時, 選取 [儲存]。
將相片新增至連絡人
-
在 [ 人員] 索 引標籤上,選取聯繫人。
-
選取 [編輯],然後選取含有聯繫人縮寫的圓圈。
-
您可以在 [預設值] 或 [最近] 選項中選擇相片,或選取 [其他 ] 上傳相片。
-
選取相片后,您可以選取 [編輯 ] 以使用滾動條放大或縮小、按兩下並拖曳相片來平移影像,或使用 [套用 效果 ] 按鈕在滾動條側邊新增篩選器。
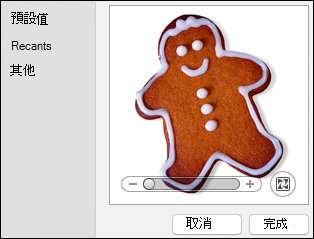
-
選取 [完成],然後選取 [儲存]。
建立連絡人
新的連絡人會儲存在您的預設 [連絡人 ] 資料夾中,您也會在 [ 所有聯繫人] 下看到它們。 如果您想要將聯繫人儲存在其他資料夾中,請先選取該資料夾,然後再建立連絡人。
手動新增聯繫人
-
在 Outlook 中,移至 [人員] 索引標籤。
-
在工具列上,選取 [新增聯繫人]。
-
在 [新增聯繫人] 視窗中,輸入聯繫人的詳細數據。 輸入 名字 和 姓氏,以及您要新增的任何其他資訊,例如聯繫人的位址。
-
選 取 [儲存 & 關閉 ],聯繫人就會新增至您的 聯繫人 清單。
從電子郵件訊息建立連絡人
-
在 Outlook 中,移至 [ 郵件] 索引標籤 。
-
開啟電子郵件訊息,然後以滑鼠右鍵按兩下聯絡人的電子郵件地址,然後選取 [開啟 Outlook 連絡人]。
-
在開啟的個人檔案卡片上,輸入任何其他資訊,然後選取 [儲存 & 關閉]。
尋找連絡人
若要在 Outlook 中尋找聯絡人:
-
使用 [搜尋]。 在搜尋方塊中輸入文字,以尋找連絡人或連絡人清單。
-
移至 [ 連絡人] 索 引標籤,並查看您已儲存的聯繫人清單。
檢視及編輯連絡人資訊
-
在 [ 人員] 索 引標籤上,按兩下聯繫人以顯示或編輯其相關信息。
-
更新您要在 [ 連絡人 ] 視窗中顯示的資訊。
-
完成編輯后 ,選取 [儲存 & 關閉]。










