在 Outlook 中執行基本搜尋
您可以使用工具列上的搜尋方塊,在目前資料夾或檢視中搜尋。
-
移至您要搜尋的資料夾或檢視 (例如 [郵件]、[行事曆] 或 [人員])。
-
在 Outlook 視窗右上角的搜尋方塊中,輸入您的搜尋字詞或文字

Outlook 隨即在 [搜尋] 索引標籤上顯示搜尋結果。
附註: 若要對 所有 Outlook 檔案執行完整搜尋 (無論資料夾或檢視) ,請選擇 [ 所有專案]。 此選項可在所有檢視中使用。 請注意,每次切換檢視時,您必須重新輸入搜尋字詞。
![顯示 [搜尋] 索引標籤上的 [所有專案] 按鈕](https://support.content.office.net/zh-tw/media/a9f65135-28db-4e3a-992c-8cae82427684.png)
如果您是 Office 測試人員且使用 組建編號 16.18.181008 及更新版本,您的搜尋體驗已經增強並改善。 當您選取搜尋方塊時,您會看到根據最近搜尋歷程記錄的快速建議。 挑選任何建議以取得快速結果。
![背景為郵件清單,前景為 [搜尋] 方塊](https://support.content.office.net/zh-tw/media/10924817-e5ad-4590-97a7-d0267dbc89aa.png)
-
選擇您要執行搜尋函數的位置。 可用的選項將視您要搜尋的資料夾或檢視而定。
-
在信件中: 您可以在 [目前資料夾]、[子資料夾]、[所有郵件] 或 [所有專案] 中搜尋。
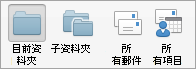
-
目前的信箱: 您可以在目前選取的信箱中搜尋。
-
在行事曆中: 您可以在 [目前資料夾]、[所有事件] 或 [所有專案] 中搜尋。
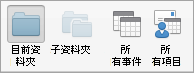
-
在 [連絡人] 中: 您可以在 [目前資料夾]、[所有連絡人] 或 [所有專案] 中搜尋。
![顯示 [連絡人] 搜尋選項](https://support.content.office.net/zh-tw/media/de121a89-f6f7-4e61-ab19-2931eb95e3c5.png)
-
在 [工作] 中: 您可以在 [目前資料夾]、[所有工作] 或 [所有專案] 中搜尋。
![顯示 [工作] 搜尋選項](https://support.content.office.net/zh-tw/media/cc0773d9-052a-4e6d-8301-eafaead1a699.png)
-
在 [記事] 中: 您可以在 [目前資料夾]、[所有筆記] 或 [所有專案] 中搜尋。
![顯示 [備忘稿] 搜尋選項](https://support.content.office.net/zh-tw/media/035c1312-5eb4-47cf-85aa-241e7de8ee2a.png)
-
-
當您完成查看搜尋結果時,請在 [ 搜尋] 索 引卷標上,按兩下 [ 關閉搜尋]。
![[關閉搜尋] 按鈕](https://support.content.office.net/zh-tw/media/21553092-1fb5-41a4-8a8d-0793b050260d.png)
附註:
-
如果您沒有按一下 [關閉搜尋],則 [搜尋] 索引標籤仍處於使用中狀態。 即使您按一下其他索引標籤 (例如 [常用] 索引標籤),項目清單 仍會繼續顯示搜尋結果。
-
Outlook 搜尋包含附件的檔案名稱,但不包含附件內的文字。
-
若要將搜尋儲存為智慧資料夾,請按一下 [搜尋] 索引標籤上的 [儲存搜尋],然後在 [智慧資料夾] 底下輸入其名稱。

-
在項目中搜尋
-
開啟項目。
-
在 [編輯] 功能表中,指向 [尋找],然後按一下 [尋找]。
-
在 [尋找] 方塊中,輸入搜尋字詞或文字。
Outlook 會在項目中醒目提示搜尋片語的第一個執行個體。
![顯示 [尋找] 對話框中的搜尋結果,以及 Outlook 專案中醒目提示搜尋字詞的第一個實例](https://support.content.office.net/zh-tw/media/20f01c8b-f800-4ad0-8576-6c9567fd636b.png)
若要尋找搜尋片語的下一個或上一個實例,請使用
![[下一頁] 與 [上一頁] 箭號](https://support.content.office.net/zh-tw/media/02ec0941-e362-406e-98cc-a55651682d5a.png)
附註: 在專案內搜尋的鍵盤快捷方式
![macOS 上的 [命令] 按鈕。](https://support.content.office.net/zh-tw/media/314f2d55-e8b8-4417-9d4b-b3908c1ebd0c.gif)










