附註: 您需要Microsoft 365 Copilot 授權,才能在 Loop 中使用 Copilot 的所有功能。 您可以共用 Copilot 內容,與沒有授權的 Loop 使用者共同作業。
如果 Copilot 結果與您要尋找的結果不完全一樣,請考慮重新整理或微調文字。 使用 Loop 中的 Copilot。 您可以檢閱和修改 Copilot 產生的輸出內容,以確保其正確無誤。
-
選取所產生內容最右側的 Copilot 按鈕,然後直接在文字輸入框中輸入。
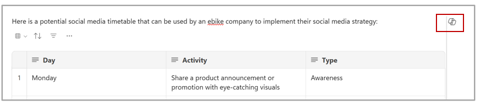
-
您可以變更語氣、長度或格式。 例如:
-
變更語氣: 向 Copilot 提出像是「讓此文字聽起來專業」或「讓內容聽起來很熱情」等事項。
-
變更長度: 向 Copilot 提出像是「讓較簡短」或「讓內容長度多一點」等要求。
-
變更格式: 向 Copilot 提出像是「將文字變成頁首」或「為表情圖示新增表格欄」等要求。
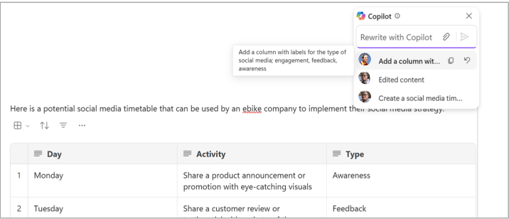
提示: 製作提示時,請務必提供上下文,具體說明您想要的內容,並使用常用語言。 為了獲得靈感,請使用 Copilot in Loop 提示。
-
-
選取箭號 以傳送您的提示給 Copilot。 Copilot 會產生結果。
-
如果您想要復原最近使用的提示結果,請選取上一個提示旁的 復原 按鈕。
![螢幕擷取畫面顯示 Loop Copilot 提示記錄和醒目提示的 [復原] 按鈕](https://support.content.office.net/zh-tw/media/7a54360b-56e6-44be-be59-d9cd0c754195.png)











