若要快速存取另一個檔案或網頁上的相關資訊,您可以在工作表儲存格中插入 超連結。 您也可以在特定的圖表項目中插入連結。
附註: 本文中大多數的螢幕擷取畫面來自 Excel 2016。 如果您使用不同版本,看到的畫面可能會稍有不同;除非另有說明,否則功能均相同。
-
在工作表上,按一下要建立連結的儲存格。
您也可以選取要用來代表連結的物件,例如圖片或圖表中的項目。
-
移至 [插入 > 連結]。
您也可以以滑鼠右鍵按單元格或圖形,然後選取快捷方式選單上的 [連結 ],或者按 Ctrl+K。
-
-
按一下 [連結至] 底下的 [建立新文件]。
-
在 [新文件名稱] 方塊中,輸入新檔案的名稱。
提示: 若要指定 [完整路徑] 底下所顯示位置以外的其他位置,可以在 [新文件名稱] 方塊中的名稱前面輸入新位置。或可按一下 [變更] 選取所要的位置,然後按一下 [確定]。
-
按一下 [何時要編輯] 底下的 [以後編輯新文件] 或 [現在編輯新文件],指定何時要開啟新檔案以進行編輯。
-
在 [顯示的文字] 方塊中,輸入要用來代表連結的文字。
-
若要在將指標停留在連結上時顯示有用的資訊,請按一下 [工具提示],在 [工具提示文字] 方塊中輸入所要的文字,然後按一下 [確定]。
-
在工作表上,按一下要建立連結的儲存格。
您也可以選取要用來代表連結的物件,例如圖片或圖表中的項目。
-
移至 [插入 > 連結]。
您也可以用滑鼠右鍵按單元格或對象,然後選取快捷方式功能表上的 [連結 ],或者按 Ctrl+K。
-
-
在 [鏈接至] 底下,選取 [現有的檔案或網頁]。
-
執行下列其中一個動作:
-
若要選取檔案,請選取 [目前資料夾],然後選取您要連結的檔案。
您可以選取 [查詢] 清單中的其他資料夾,來變更目前的資料夾。
-
若要選取網頁,請選取 [瀏覽的頁面 ],然後選取您要連結的網頁。
-
若要選取最近使用的檔案,請選取 [最近使用的檔案],然後選取您要鏈接的檔案。
-
若要輸入欲連結之已知檔案或網頁的名稱及位置,請在 [網址] 方塊中輸入該資訊。
-
若要尋找網頁,請選取 [瀏覽網頁
![[瀏覽 Web] 按鈕](https://support.content.office.net/zh-tw/media/3221c5f5-fb4b-4908-b896-a9f0cc7c2dd2.png)
-
-
如果您想要建立檔案或網頁中特定位置的連結,請選取 [書籤],然後按兩下您要的 書籤 。
附註: 您要連結的檔案或網頁必須具有書籤才行。
-
在 [顯示的文字] 方塊中,輸入要用來代表連結的文字。
-
若要在將指標放在連結上時顯示實用資訊,請選取 [工具提示],在 [ 工具提示] 文本 框中輸入您要的文字,然後選取 [確定]。
若要在目前的活頁簿或其他活頁簿中連結到一個位置,您可以定義目的地儲存格之名稱,或是使用儲存格參照。
-
若要使用名稱,您必須在目的地活頁簿中命名目標儲存格。
如何命名儲存格或儲存格範圍
-
請選取您要命名的儲存格、儲存格範圍或不相鄰選取範圍。
-
按一下資料編輯列最左邊的 [名稱] 方塊。

![[名稱] 方塊](https://support.content.office.net/zh-tw/media/4dcd3994-7af6-49f9-b1af-ffc494719aa3.gif)

-
在 [名稱] 方塊中,輸入儲存格的名稱,然後按 Enter。
附註: 名稱不可以包含空格,而且必須以字母做為名稱的開頭。
-
-
在來源活頁簿的工作表上,按一下要建立連結的儲存格。
您也可以選取要用來代表連結的物件,例如圖片或圖表中的項目。
-
移至 [插入 > 連結]。
您也可以用滑鼠右鍵按單元格或對象,然後選取快捷方式功能表上的 [連結 ],或者按 Ctrl+K。
-
-
在 [連結至] 底下,執行下列其中一項操作:
-
若要連結至目前活頁簿中的某個位置,請選取 [這份檔中的位置]。
-
若要連結至另一個活頁簿中的位置,請選取 [現有的檔案或網頁],找出並選取您要連結的活頁簿,然後選取 [書籤]。
-
-
執行下列其中一個動作:
-
在 [ 或選取此檔中的某個位置 ] 方塊的 [ 單元格參照] 底下,按兩下要連結的工作表,在 [單元格參照] 方塊 的 [類型] 中輸入儲存格參照 ,然後選取 [確定]。
-
在 [ 已定義之名稱] 底下的清單中,選取代表您要連結之單元格的名稱,然後選取 [確定]。
-
-
在 [顯示的文字] 方塊中,輸入要用來代表連結的文字。
-
若要在將指標放在連結上時顯示實用資訊,請選取 [工具提示],在 [ 工具提示] 文本 框中輸入您要的文字,然後選取 [確定]。
您可以使用 HYPERLINK 函數建立連結,以開啟儲存在網路伺服器、 內部網路 或網際網路上的文件。 按一下含有 HYPERLINK 函數的儲存格時,Excel 會開啟儲存在該連結位置的檔案。
語法
HYPERLINK(link_location,friendly_name)
Link_location 是開啟為文字之文件的路徑和檔案名稱。 Link_location 可以指文件中的位置 (例如 Excel 工作表或活頁簿中的特定儲存格或指定範圍),也可以指 Microsoft Word 文件中的書籤。 路徑可以指通住儲存在硬碟上之檔案的路徑、伺服器上 (在 Microsoft Windows 版 Excel 中) 的通用命名慣例 (UNC) 路徑,或是網際網路或內部網路上的統一資源定位器 (URL) 路徑。
-
Link_location 可以是用引號括起來的文字字串,或是包含文字字串形式之連結的儲存格。
-
如果所指定的 link_location 不存在或是無法瀏覽時,當您按一下儲存格,將會出現錯誤訊息。
Friendly_name 是在儲存格中顯示的捷徑文字或數值。 Friendly_name 會加上底線以藍色顯示。 如果省略 friendly_name,儲存格會將 link_location 顯示成捷徑文字。
-
Friendly_name 可以是一個數值、文字字串、名稱,或是包含捷徑文字或數值的儲存格。
-
如果 friendly_name 傳回錯誤值 (例如,#VALUE!),則儲存格將顯示錯誤而非捷徑文字。
範例
下列範例會開啟儲存在網際網路 (example.microsoft.com/report) 上,名為 Budget Report.xls 的工作表,並且顯示 "Click for report" 的文字:
=HYPERLINK("http://example.microsoft.com/report/budgetreport.xls", "Click for report")
下列範例會在活頁簿 Budget Report.xls 名為 Annual 的工作表中建立儲存格 F10 的連結,其儲存在網際網路上名為 example.microsoft.com/report 的位置。 工作表中含有此連結的儲存格會將儲存格 D1 的內容顯示為捷徑文字:
=HYPERLINK("[http://example.microsoft.com/report/budget report.xls]Annual!F10", D1)
下列範例會在活頁簿 Budget Report.xls 名為 First Quarter 的工作表中建立名為 DeptTotal 之範圍的連結,其儲存在網際網路上名為 example.microsoft.com/report 的位置。 工作表中含有此連結的儲存格會顯示 "Click to see First Quarter Department Total" 的文字:
=HYPERLINK("[http://example.microsoft.com/report/budget report.xls]First Quarter!DeptTotal", "Click to see First Quarter Department Total")
若要建立連結,以連結到 Microsoft Word 文件中的特定位置,您必須使用書籤來定義想在文件中跳躍的目標位置。 下列範例會在名為 Annual Report.doc 的檔案中建立名為 QrtlyProfits 的書籤連結,該檔案位於 example.microsoft.com:
=HYPERLINK("[http://example.microsoft.com/Annual Report.doc]QrtlyProfits", "Quarterly Profit Report")
在 Windows 版 Excel 中,下列範例會將儲存格 D5 的內容顯示為儲存格中的捷徑文字,然後開啟 1stqtr.xls 檔案,此檔案儲存在 Statements 共用區中的伺服器 FINANCE 上。 此範例會使用 UNC 路徑:
=HYPERLINK("\\FINANCE\Statements\1stqtr.xls", D5)
下列範例會在 Windows 版 Excel 中開啟 D 磁碟機中 Finance 目錄內的檔案 1stqtr.xls,並顯示儲存在儲存格 H10 中的數值:
=HYPERLINK("D:\FINANCE\1stqtr.xls", H10)
在 Windows 版 Excel 中,下列範例會建立連結,連結到另一個 (外部) 活頁簿 Mybook.xls 中名為 Totals 的區域:
=HYPERLINK("[C:\My Documents\Mybook.xls]Totals")
在 Microsoft Excel for the Macintosh 中,下列範例會在儲存格中顯示 "Click here",並且開啟儲存在名為 Macintosh HD 之磁碟機中,Budget Reports 資料夾裡的檔案 First Quarter:
=HYPERLINK("Macintosh HD:Budget Reports:First Quarter", "Click here")
您可以在工作表內建立連結,以從一個儲存格跳到另一個儲存格。 例如,如果使用中工作表是活頁簿 Budget 中名為 June 的工作表,則下列公式會建立一個連結到儲存格 E56 中。 連結文字本身是儲存格 E56 中的值。
=HYPERLINK("[Budget]June!E56", E56)
若要在同一個活頁簿中跳到不同的工作表中,可以變更連結中工作表的名稱。 在上述範例中,若要建立連到 September 工作表儲存格 E56 的連結,可以將 "June" 變更為 "September"。
按一下電子郵件地址的連結時,會自動啟動電子郵件程式,並建立一封在 [收件者] 方塊中有正確地址的電子郵件,但前提是必須已安裝了電子郵件程式。
-
在工作表上,按一下要建立連結的儲存格。
您也可以選取要用來代表連結的物件,例如圖片或圖表中的項目。
-
移至 [插入 > 連結]。
您也可以用滑鼠右鍵按單元格或對象,然後選取快捷方式功能表上的 [連結 ],或者按 Ctrl+K。
-
-
在 [ 鏈接至] 底下,選取 [電子郵件位址]。
-
在 [電子郵件地址] 方塊中,輸入想要的電子郵件地址。
-
在 [主旨] 方塊中輸入電子郵件的主旨。
附註: 某些網頁瀏覽器和電子郵件程式無法辨識主旨行。
-
在 [顯示的文字] 方塊中,輸入要用來代表連結的文字。
-
若要在將指標放在連結上時顯示實用資訊,請選取 [工具提示],在 [ 工具提示] 文本 框中輸入您要的文字,然後選取 [確定]。
您也可以直接在儲存格中輸入電子郵件地址,藉此在儲存格中建立電子郵件地址的連結。 例如,輸入像 someone@example.com 一類的電子郵件地址時,就會自動建立連結。
您可以插入一個或多個從一個活頁簿到您內部網路或網際網路上的外部參照 (也稱為連結)。 活頁簿不可以儲存成 HTML 檔案。
-
開啟來源活頁簿,然後選取您要複製的儲存格或儲存格範圍。
-
移至 [首頁 > 剪貼簿 > 複製]。
![常用索引標籤上的 [複製] 和 [貼上] 按鈕](https://support.content.office.net/zh-tw/media/7813846b-6221-46d2-8ddc-953c05c66c40.png)
-
切換至您要置入資訊的工作表,然後按一下您要資訊出現的儲存格。
-
移至 [常用 > 貼 上> 選擇性貼上]。
-
選取 [貼上連結]。
Excel 會為該儲存格或儲存格範圍中的每一個儲存格建立外部參照連結。
附註: 若無需開啟網路上的活頁簿,而是直接建立外部參照連結,會更為方便。 請在目的地活頁簿上您要外部參照連結的每一個儲存格中,按一下儲存格,然後輸入等號 (=)、URL 位址,以及活頁簿中的位置。 例如:
='http://www.someones.homepage/[file.xls]Sheet1'!A1
='ftp.server.somewhere/file.xls'!MyNamedCell
若要選取超連結但不啟用會連結至目的地的連結,請執行下列其中一項操作:
-
按一下含有連結的儲存格並按住滑鼠按鈕直到指標變成十字形

-
使用方向鍵選取含有連結的儲存格。
-
如果連結是以圖形表示,請按住 Ctrl,然後選取該圖形。
您可以藉由變更連結的目的地、外觀或用來代表連結的文字或圖形,以在活頁簿中變更現有連結。
變更連結目的地
-
選取含有所要變更之連結的儲存格或圖形。
提示: 若要選取一個含有連結的儲存格,但不跳到連結目的地,請按一下儲存格並按住滑鼠按鈕,直到滑鼠指標變成十字形

-
移至 [插入 > 連結]。
您也可以以滑鼠右鍵按單元格或圖形,然後選取快捷方式選單上的 [編輯連結 ],或者按 Ctrl+K。
-
-
在 [編輯超連結] 對話方塊中,進行您想要的變更。
附註: 如果連結是使用 HYPERLINK 工作表函數建立,則必須編輯公式才能變更目的地。 選取包含連結的儲存格,然後選取 資料編輯列 編輯公式。
您可藉由變更連結的儲存格樣式,以在目前活頁簿中變更所有連結文字的外觀。
-
移至 [首頁 > 儲存格樣式]。
-
在 [資料與模型] 底下,執行下列動作:
-
若要變更尚未按下以移至目的地的鏈接外觀,請以滑鼠右鍵按兩下 [Hyperl筆跡],然後選取 [修改]。
-
若要變更已按下以移至目的地之連結的外觀,請以滑鼠右鍵按兩下 [ 追蹤的超連結],然後選取 [修改]。
附註: 只有當活頁簿包含連結時,才能使用 [連結] 儲存格樣式。 只有當活頁簿包含已按過的連結時,才能使用 [點選過的連結] 儲存格樣式。
-
-
在 [樣式] 對話框中,選取 [格式]。
-
在 [ 字型] 索 引標籤和 [ 填滿] 索引 標籤上,選取您要的格式設定選項,然後選取 [確定]。
附註:
-
在 [儲存格格式] 對話方塊中所選取的選項會在 [樣式] 對話方塊中的 [內容] 底下顯示成選取的狀態。 您可以為任何不想要套用的選項清除核取方塊。
-
您對 [連結] 及 [點選過的連結] 儲存格樣式所做的變更會套用至目前活頁簿的所有連結。 您無法變更個別連結的外觀。
-
-
選取含有所要變更之連結的儲存格或圖形。
提示: 若要選取一個含有連結的儲存格,但不跳到連結目的地,請按一下儲存格並按住滑鼠按鈕,直到滑鼠指標變成十字形

-
請執行下列其中一或多項操作:
-
若要變更連結文字,按一下 資料編輯列,然後編輯文字。
-
若要變更圖形的格式,請以滑鼠右鍵按鍵,然後選取您要變更其格式的選項。
-
若要變更圖形中的文字,請按兩下選取的圖形,然後進行所要的變更。
-
若要變更代表連結的圖形,請插入新的圖形、使之成為具有相同目的地的連結,然後刪除舊的圖形及連結。
-
-
以滑鼠右鍵按一下要複製或移動的超連結,然後選取捷徑功能表上的 [複製] 或 [剪下]。
-
以滑鼠右鍵按一下要複製或移動連結的儲存格,然後選取捷徑功能表上的 [貼上]。
根據預設,超連結 目的地檔案的未指定路徑為相對於使用中活頁簿的位置。 要設定不同的預設路徑時,請按照此程序執行。 每次您建立該位置中檔案的連結時,您只需要在 [插入超連結] 對話方塊中指定檔案名稱,而非路徑。
-
按一下 [檔案] 索引標籤。
-
按兩下 [資訊]。按兩下 [ 內容],然後選取 [ 進階屬性]。
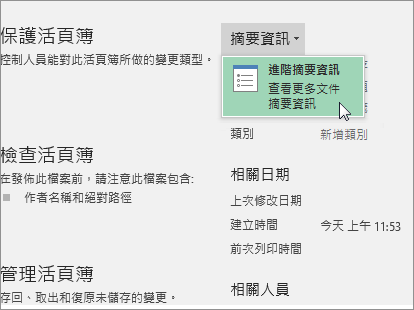
-
在 [摘要] 索引標籤的 [超連結基底] 文字方塊中,輸入您想要使用的路徑。
附註: 您可以在 [插入連結] 對話方塊中,使用連結的完整或絕對位址覆寫連結基底位址。
若要刪除連結,執行下列其中一項操作:
-
若要刪除連結及代表該連結的文字,請以滑鼠右鍵按一下含有該連結的儲存格,然後按一下捷徑功能表上的 [清除內容]。
-
若要刪除連結及代表該連結的圖形,請按住 Ctrl 並按一下該圖形,然後按 Delete。
-
若要關閉單一連結,請以滑鼠右鍵按一下該連結,然後按一下操作功能表上的 [移除連結]。
-
若要一次關閉多個連結,請執行下列操作:
-
在空白儲存格中,輸入數字 1。
-
在儲存格上按一下滑鼠右鍵,然後按一下捷徑功能表上的 [複製]。
-
按住 Ctrl 並選取要關閉的每個連結。
提示: 若要選取一個含有連結的儲存格,但不跳到連結目的地,請按一下儲存格並按住滑鼠按鈕,直到滑鼠指標變成十字形

-
在 [常用] 索引標籤上的 [剪貼簿] 群組中,按一下 [貼上] 底下的箭號,然後按一下 [選擇性貼上]。
![常用索引標籤上的 [複製] 和 [貼上] 按鈕](https://support.content.office.net/zh-tw/media/7813846b-6221-46d2-8ddc-953c05c66c40.png)
-
按一下 [運算] 底下的 [乘],然後按一下 [確定]。
-
在 [常用] 索引標籤上,按一下 [樣式] 群組中的 [儲存格樣式]。
-
在 [好、壞與中等]下,選取 [中等]。
-
當您按一下連結時,連結會開啟另一個頁面或檔案。 其目的地經常是其他網頁,但也可能是圖片、電子郵件地址或程式。 連結本身可以是文字或圖片。
當網站使用者按一下連結時,目的地會顯示在 網頁瀏覽器,且為開啟或執行中,視目的地類型而不同。 例如,頁面連結會在網頁瀏覽器中顯示頁面,而 AVI 的連結會在媒體播放程式開啟該檔案。
連結使用方式
您可以使用連結執行下列操作:
-
瀏覽至網路、內部網路或網際網路上的檔案或網頁
-
瀏覽至您計劃將來要建立的檔案或網頁
-
傳送電子郵件
-
開始檔案傳輸,如下載或 FTP 程序
當您指向含有連結的文字或圖片時,指標會變成手的圖形 
URL 是什麼及其運作方式
當您建立連結時,其目的地會編碼為統一資源定位器 (URL),例如:
http://example.microsoft.com/news.htm
file://ComputerName/SharedFolder/FileName.htm
包含 通訊協定 的 URL,例如 HTTP、 FTP 或 FILE、網頁伺服器 或網路位置,以及路徑和檔案名稱。 下圖定義的是 URL 的組成份子:
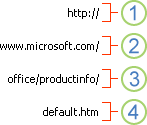
1. 使用的通訊協定 (http、ftp、file)
2. 網頁伺服器或網路位置
3. 路徑
4. 檔案名稱
絕對和相對連結
絕對 URL 包含完整位址,包括 通訊協定、 網頁伺服器、路徑和檔名。
相對 URL 有一或多個遺漏部分。 遺漏的資訊取自包含 URL 的頁面。 例如,如果缺少通訊協定和網頁伺服器,網頁瀏覽器會使用目前頁面的通訊協定和網域,例如 .com、.org 或 .edu。
通常網頁會使用只包含部分路徑和檔案名稱的相對 URL。 如果將檔案移到其他伺服器,只要網頁的相對位置保持不變,任何連結都可繼續運作。 例如,Products.htm 上的連結指向名為 Food 的資料夾中名為 apple.htm 的頁面;如果兩個頁面都移至不同伺服器上名為 Food 的資料夾,連結中的 URL 仍是正確的。
在 Excel 活頁簿中,連結目的地檔案的未指定路徑預設是相對於使用中活頁簿的位置。 您可以設定預設使用的不同基底位址,如此一來,每次您建立該位置中檔案的連結時,您只需要在 [插入超連結] 對話方塊中指定檔案名稱,而非路徑。
-
在工作表上,選取要建立連結的儲存格。
-
在 [插入] 索引標籤中,選取 [超連結]。
您也可以以滑鼠右鍵按一下儲存格,然後選取捷徑功能表上的 [超連結...],或按 Ctrl+K</c1>。
-
在 [顯示文字:] 下,輸入要用於代表連結的文字。
-
在 [URL:] 下,輸入您想要連結之網頁的完整統一資源定位器 (URL)。
-
選取 [確定]。
若要在目前的活頁簿連結到一個位置,您可以定義目標儲存格的名稱,或是使用儲存格參照。
-
若要使用名稱,您必須在活頁簿中命名目標儲存格。
如何定義儲存格或儲存格範圍的名稱
附註: 在 Excel 網頁中,您無法建立具名範圍。 您只可以從命名範圍控制項選取現有的命名範圍。 或者,您可以在 Excel 桌面應用程式中開啟檔案、在那裡建立命名範圍,然後從 Excel 網頁版存取此選項。
-
選取您要命名的儲存格或儲存格範圍。
-
在 資料編輯列

附註: 名稱不可以包含空格,而且必須以字母做為名稱的開頭。
-
-
在工作表上,選取要建立連結的儲存格。
-
在 [插入] 索引標籤中,選取 [超連結]。
您也可以以滑鼠右鍵按一下儲存格,然後選取捷徑功能表上的 [超連結...],或按 Ctrl+K</c1>。
-
在 [顯示文字:] 下,輸入要用於代表連結的文字。
-
在 [這份文件中的位置:] 下,輸入定義的名稱或儲存格參照。
-
選取 [確定]。
按一下電子郵件地址的連結時,會自動啟動電子郵件程式,並建立一封在 [收件者] 方塊中有正確地址的電子郵件,但前提是必須已安裝了電子郵件程式。
-
在工作表上,選取要建立連結的儲存格。
-
在 [插入] 索引標籤中,選取 [超連結]。
您也可以以滑鼠右鍵按一下儲存格,然後選取捷徑功能表上的 [超連結...],或按 Ctrl+K</c1>。
-
在 [顯示文字:] 下,輸入要用於代表連結的文字。
-
在 [電子郵件地址] 下,輸入想要的電子郵件地址。
-
選取 [確定]。
您也可以直接在儲存格中輸入電子郵件地址,藉此在儲存格中建立電子郵件地址的連結。 例如,輸入像 someone@example.com 一類的電子郵件地址時,就會自動建立連結。
您可以使用 HYPERLINK 函數建立 URL 的連結。
附註: Link_location 可以是用引號括起來的文字字串,或是對包含文字字串形式連結之儲存格的參照。
若要選取 超連結 但不啟用其 目的地 的連結,請執行下列任何一項操作:
-
當指標是箭號時,按一下儲存格以選取該儲存格。
-
使用方向鍵選取含有連結的儲存格。
您可以藉由變更連結的目的地、外觀或用來代表連結的文字,以在活頁簿中變更現有連結。
-
選取含有所要變更之連結的儲存格。
提示: 若要選取 超連結 但不啟用其 目的地 的連結,請使用方向鍵來選取包含連結的儲存格。
-
在 [插入] 索引標籤中,選取 [超連結]。
您也可以以滑鼠右鍵按一下儲存格或圖形,然後選取捷徑功能表上的 [超連結...],或按 Ctrl+K。
-
在 [編輯超連結] 對話方塊中,進行您想要的變更。
附註: 如果連結是使用 HYPERLINK 工作表函數建立,則必須編輯公式才能變更目的地。 選取包含連結的儲存格,然後選取 資料編輯列 編輯公式。
-
以滑鼠右鍵按一下要複製或移動的超連結,然後選取捷徑功能表上的 [複製] 或 [剪下]。
-
以滑鼠右鍵按一下要複製或移動連結的儲存格,然後選取捷徑功能表上的 [貼上]。
若要刪除連結,執行下列其中一項操作:
-
若要刪除連結,請選取儲存格,然後按 [刪除]。
-
若要關閉連結 (刪除連結,但保留代表該連結的文字),請以滑鼠右鍵按一下儲存格,然後選取 [移除超連結]。
需要更多協助嗎?
您可以隨時詢問 Excel 技術社群中的專家,或在社群中取得支援。










