|
重要 Access Services 2010 和 Access Services 2013 將從下次發行的 SharePoint 中移除。 建議您不要建立新的 Web 應用程式,並將現有的應用程式移轉至替代的平台,例如 Microsoft Power Apps。 您可以與 Dataverse 共用 Access 資料,這是一個雲端資料庫,您可以在其中組建 Power Platform 應用程式、自動化工作流程、虛擬代理程式以及其他適用於網路、手機或平板電腦的程式。 如需詳細資訊,請參閱 開始使用:將 Access 資料移轉到 Dataverse。 |
如果您在需要資料時卻找不到資料,那麼資料就根本沒有用處,因此 Access 應用程式提供數種聚焦在所需資料的方法。 這些尋找與篩選工具會在您建立 Access 應用程式時自動包含在內。
附註: 本文內容不適用於 Access 桌面資料庫。 如需在桌面資料庫中建立表單的詳細資訊,請參閱建立 Access 表單。
在清單檢視中尋找資料
清單檢視會在您新增任何資料表至應用程式時自動建立。 若要開啟此檢視,請使用您的瀏覽器瀏覽到應用程式,再按一下 [檢視選擇器] 中的 [清單] (除非您有重新命名檢視標題)。 如需新增資料表至應用程式的詳細資訊,請參閱建立 Access 應用程式。 如需使用清單檢視的詳細資訊,請參閱在 Access 應用程式中使用清單檢視。
在顯示大量記錄的清單檢視中尋找特定記錄可能很困難,此時搜尋方塊功能讓這項工作更容易。 根據預設每個清單檢視都包含搜尋方塊,如下所示:
![[清單詳細資料] 表單上的預設搜尋方塊。](https://support.content.office.net/zh-tw/media/49ee7979-c265-4cc3-a896-6ef64d5e7ae1.gif)
在此方塊中輸入幾個字元,按下 Enter,應用程式就會立即篩選清單,找出包含那些搜尋字元的項目。
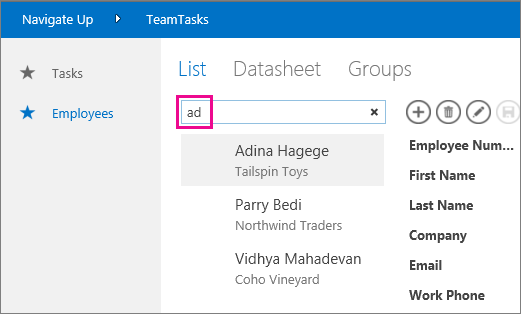
在此範例中,輸入字元 “ad” 會找到 “Adina”、“Traders” 和 “Mahadevan”。 Access 會在多個欄位上進行搜尋。 以此為例,Access 在 [名字]、[公司] 和 [姓氏] 欄位中找到 3 個不同項目的搜尋值。
若要返回未篩選過的檢視,請在搜尋方塊中按一下 [x]。 當您在檢視清單檢視中的記錄時,請輸入斜線字元 / 做為鍵盤快速鍵,將焦點移到搜尋方塊。
附註: 如果您的清單檢視中有可在其他資料表上查閱值的查閱欄位,則當您使用搜尋方塊時,Access 會跨查閱欄位的顯示值進行搜尋,而不是跨儲存的相關 ID 值進行搜尋。
提示: 如果您有任何控制項繫結至清單檢視上的欄位,並且將 [可見] 控制項屬性設定為 [隱藏],則 Access 不會在其搜尋過程中於那些控制項內使用這些值。 Access 只會搜尋 [清單控制項] 中顯示的值,以及檢視中可見控制項內的值。 如果您想排除某些欄位不要搜尋,請使用 [可見] 屬性來隱藏那些控制項。
根據預設,當您在搜尋方塊中輸入搜尋準則時,Access 會搜尋清單檢視中可見的所有欄位。 您可以利用以下方法在搜尋方塊中精簡搜尋來只搜尋一個欄位,而不是所有可見的欄位:輸入欄位名稱,後面依序加上一個冒號及您的搜尋準則。 例如,在前一個範例中,若您只想在 [Company] 欄位中搜尋字元 “ad”,請在搜尋方塊內輸入 Company:ad 並按下 Enter。 在此情況下,Access 只會搜尋 [Company] 欄位中的資料,並傳回其公司名稱符合搜尋的一筆記錄,即 Northwind Traders 記錄。
提示: 如果欄位名稱包含空格,請在搜尋方塊中用引號括住欄位名稱。 例如,如果欄位名稱是 [Company Name],請在搜尋方塊內輸入 “Company Name”:northwind,針對該單一欄位進行搜尋。
設計清單檢視時,Access 不會在設計格線上顯示搜尋方塊;您只會在網頁瀏覽器中於執行階段內看到搜尋方塊。 您無法移除或隱藏搜尋方塊;它是 [清單] 和 [摘要] 檢視中 [清單控制項] 的一部分。 搜尋方塊會維持與 [清單控制項] 相同的寬度,因此如果您減少或增加檢視中 [清單控制項] 的寬度,Access 會隨之減少或增加搜尋方塊的寬度以保持相符。
在 [摘要] 檢視中尋找資料
[摘要] 檢視會依值將項目分組,例如工作狀態:
![[摘要] 檢視上的搜尋方塊。](https://support.content.office.net/zh-tw/media/49447ce8-1c04-497e-a679-f519fe7640ad.gif)
摘要檢視和清單檢視一樣包含相同類型的搜尋方塊,但是其篩選功能只限於緊鄰其下方的清單,而無法擴及右側的詳細資訊。 儘管如此,如果您的摘要檢視中顯示許多群組,這仍是尋找所需群組的好方法。
在 [資料工作表] 檢視中尋找資料
如同清單檢視,資料工作表檢視會在您新增任何資料表至應用程式時自動建立,並可藉由在瀏覽器的 [檢視選擇器] 中按一下 [資料工作表] 來加以使用 (除非您有重新命名檢視標題)。 資料工作表檢視不像上述的檢視一樣包含搜尋方塊,但有提供像是在試算表程式或 Access 桌面資料庫的資料工作表表單中可找到的篩選功能。 如需有關 Access 應用程式中資料工作表檢視的詳細資訊,請參閱在 Access 應用程式中使用 Web 資料工作表檢視。
將游標暫留在欄標題,按一下下拉式箭號,然後按一下選項以排序或篩選清單。
![將篩選套用到資料工作表的 [到期日] 欄位。](https://support.content.office.net/zh-tw/media/5925f511-9841-4939-b99c-bcc75b4d10b4.gif)
從清單中選取更多選項,將更多值新增到資料行的篩選。 核取符號會顯示在您所選取的值旁邊。
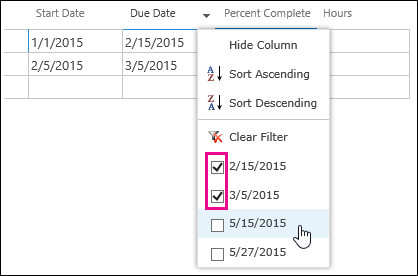
若要移除資料行上的篩選,請按一下選項清單中的 [清除篩選]。
提示: 使用瀏覽器的「在頁面上尋找」功能可以快速地在資料工作表檢視中尋找資料。 例如,在 Internet Explorer 中,按 Ctrl+F,輸入您在尋找的文字或數字,然後按一下 [上一個] 或 [下一個] 逐一查看所找到的值。










