[色彩]對話方塊可讓您微調選擇的色彩。 如果您不喜歡任何在 [標準]索引標籤 上的選擇,請切換至 [自訂]索引標籤,並精簡您的選擇。 當您進行新的選取範圍時,可以在顯示 [新增] 色彩和和 [目前]色彩的方塊中,查看其與一開始選取範圍的外觀比較。
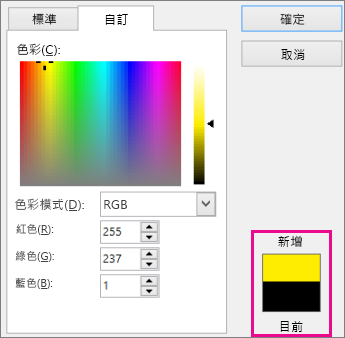
在 [自訂]索引標籤上,嘗試在 [色彩]矩形周圍拖曳您的選取範圍 ,並注意選取色彩的變化。 沿著矩形頂端的色彩是完全飽和 (無灰色),而沿著矩形底部的色彩則是完全灰色,完全未飽和。
您可以將 [色彩模型] 從 [RGB](紅色、綠色、藍色) 切換至 [HSL](色調、飽和度、亮度) 來查看其運作方式。 請注意,矩形頂端的選取範圍會變更其 [色調]值,而 [飽和度]值則維持在 255,這是最大值。 [飽和度]值 0 為灰色。
![[色彩] 矩形中的選項可設定色調與飽和度](https://support.content.office.net/zh-tw/media/40717e12-c228-4634-9142-2342ad210305.png)
若要變更亮度 (增加白色) 或暗度 (增加黑色),請在右側的亮度刻度上將選取範圍向上和向下拖曳。 請注意,[亮度]值會隨著色彩變亮而增加。 完全亮度為 255 (白色),而將 [亮度]設為 0 則會造成黑色 (無論色調和飽和度設定為何)。
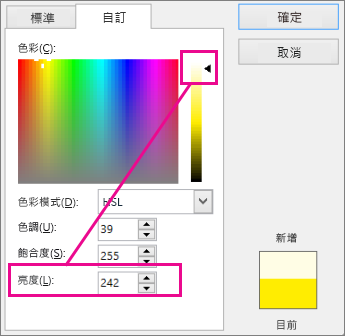
提示:
-
如果您知道想要的 HSL 或 RGB 值,請將它們輸入至 [色調]、[飽和度]和 [亮度],或 [紅色]、[綠色] 和 [藍色]方塊中。 [新增]/[目前] 方塊會顯示您指定的色彩。
-
是否想要尋找特定的 Pantone 色彩? 如果您選取 Pantone 網站上的某色彩,可以找到該色彩的 RGB 值,然後將其輸入在此處。










