您可以使用地圖圖表來比較值,並跨地理區域顯示類別。 當您的資料中包含地理區域時可以使用它,像是國家/地區、州、郡或郵遞區號。

附註: 如果您有 Microsoft 365 訂閱,就可以使用此功能。 如果您是 Microsoft 365 訂閱者,請確定您有最新版的 Office。
下載我們的範例
您可以 下載包含數個地圖圖表範例的活頁簿 ,例如本文中的範例。
地圖圖表可以同時顯示值和類別,而且它們各自有不同的色彩顯示方式。 值是由二至三種稍微不同的色彩來代表。 類別是由不同色彩來代表。
例如,以下依稅金百分比計算的國家/地區會使用值。 值代表每個國家/地區的稅務營收,每個國家/地區都使用兩種色彩的漸層頻譜來呈現。 每個地區的色彩是根據其值在頻譜上的落差而定。 根據預設,值越高,對應的色彩就越暗。
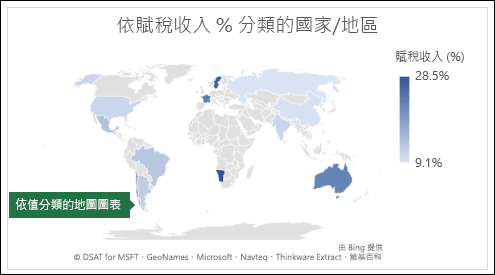
在以下範例 (「依類別分國家/地區」) 中,類別是使用標準圖例來顯示群組或聯盟。 每個國家/地區都以不同的色彩表示。
![顯示 [國家/地區] 類別的Excel地圖圖表](https://support.content.office.net/zh-tw/media/310b7eec-daa0-471c-9f59-07c6f294f1e7.png)
建立含有數據類型的地圖圖表
-
使用 地理位置數據類型,地圖圖表變得更輕鬆了。 只要輸入地理值清單,例如國家/地區、縣/市、縣/市、郵遞區號等,然後選取您的清單,然後移至 [資料類型] > [地理位置] > [數據類型] 索引標籤即可。 Excel 會自動將您的資料轉換成地理位置數據類型,並包含您可在地圖圖表中顯示的與該數據相關的屬性。 在下列範例中,我們已將國家/地區清單轉換為地理位置數據類型,然後從 [ 新增欄 ] 控件選取 [稅金營收 (%) ] 欄位,以用於地圖中。
![從 [新增欄] 按鈕選取屬性,將欄新增至地理位置數據類型。](https://support.content.office.net/zh-tw/media/d5644e57-977a-4bb5-8241-d31a5357c8a1.png)
-
現在是建立地圖圖表的時候了,因此請選取數據範圍內的任何單元格,然後移至 [ 插入 ] 索引卷標,> [ 圖表 ] > [地圖 ]> [填滿的地圖]。
![若要插入地圖圖表,請選取數據範圍內的任何單元格,然後移至 [插入 > 圖表 > 地圖],> 選取 [填滿地圖] 圖示。](https://support.content.office.net/zh-tw/media/a61bf915-1238-429c-b127-12f4505aaf0c.png)
-
如果預覽看起來不錯,請按 [確定]。 根據您的數據,Excel 會插入值或類別地圖。
提示: 如果您的數據設定為 Excel 表格,然後您將國家/地區新增到清單中,Excel 會自動將其更新為地理位置數據類型,並更新連結的地圖圖表。 同樣地,如果您移除國家/地區,Excel 也會將它從圖表中移除。
設定地圖圖表格式
建立地圖圖表之後,您就可以輕鬆地調整其設計。 只要選取地圖,然後從功能區中的 [ 圖表設計] 或 [格式] 索 引 標籤中選擇即可。 您也可以按兩下圖表來啟動 [ 物件格式工作窗格],該窗格會顯示在 Excel 視窗的右側。 這也會公開地圖圖表特定的 [ 數列] 選項 (請參閱下方) 。
附註:
-
有數種地圖圖表特定的 [數列] 選項,但Android裝置或ExcelMobile不支援這些選項。 如果您需要一些地圖 [數列] 選項,您可以在 Windows 版或 Mac 版 Excel 中建立圖表,並在 Android 裝置或 Excel Mobile 上檢視表。
-
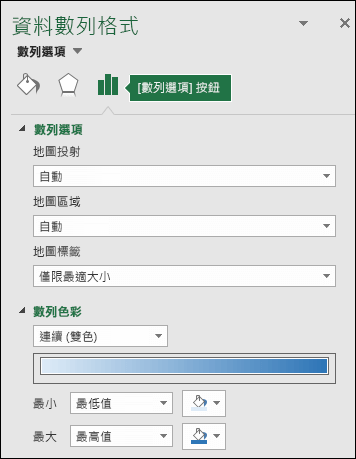
-
深入了解如何設定地圖圖表格式。
-
地圖投影 - 變更地圖的投影樣式。 根據預設,Excel 會顯示最有效率的樣式。
-
地圖區域 - 變更地圖的縮放比例,範圍從州/省檢視,一直到世界檢視。
-
地圖標籤 - 顯示您國家/地區的地理名稱。 選擇要配合大小來顯示名稱,或顯示所有標籤。
常見問題集
問題: 當我使用特定文字位置時,最後會出現空白地圖和錯誤,或是在其他國家/地區使用我的一些點對應。
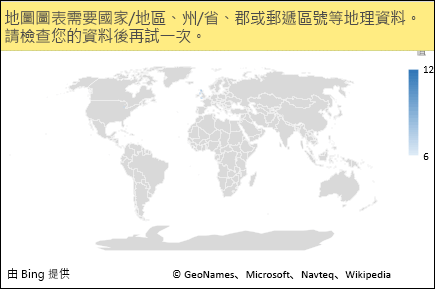
答: 如果您使用的資料可能在世界各地有一個以上的相似位置,地圖圖表不一定能分辨差異,沒有更多指引。 如果可能,請在您的數據中新增更高層級的詳細數據行。 例如,下列位置不一定會依您預期的方式對應,因為世界上有許多地方都有有效的郡名:
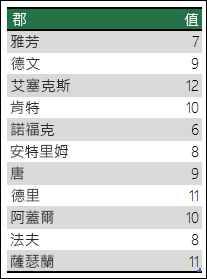
但如果您新增另一欄以取得較高層級的詳細數據,則數據應該會正確對應,在此情況下,[省] – 這稱為[不明確]:
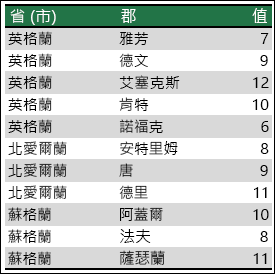
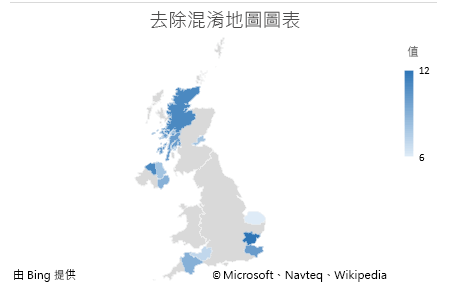
當有多個層級的地理詳細數據時,您必須將每個層級分成自己的儲存格/欄。 例如,「美國華盛頓州」 (州/地區) 將不會成功產生地圖。 在此例中,將「華盛頓州」和「美國」置於個別欄時,數據將會成功對應。
![將 [州/地區] 和 [國家/地區] 合併成一欄的地理位置數據。](https://support.content.office.net/zh-tw/media/d7539e0b-d6e9-4e39-b066-1a506bcf9d0d.png)
![分別含有 [州/] 和 [國家/地區] 的地理位置數據](https://support.content.office.net/zh-tw/media/fb52dc72-1323-44f1-9ec0-6e9b45be7af3.png)
限制
-
地圖圖表只能繪製高層級地理詳細數據,因此不支援經緯度和街地道址對應。 地圖圖表也僅支援一維顯示,但如果您需要多維度的詳細資料,可以使用 Excel 的 3D 地圖功能。
-
需要線上連線 (連線到 Bing 地圖服務),才能建立新地圖或將資料附加到現有地圖。
-
現有地圖不需要線上連線即可檢視。
-
有一個已知的問題是,使用 地理位置數據類型的 地圖圖表有時可能會不正確地對應。 嘗試繪製這些欄位時,請嘗試包含 [系統管理欄位],例如 [省] 或 [國家/地區],直到問題修正為止。
需要更多協助嗎?
您可以隨時詢問 Excel 技術社群中的專家,或在社群中取得支援。










