本文說明當您處理的檔包含可疑網站的連結,或嘗試從可疑網站開啟檔案時所涉及的風險。 透過信任中心的設定,Microsoft Office 可協助保護您避開這些風險。 在 Office 2013 和 2010 中,您可以修改這些設定。
重要: 修改這些設定的選項不適用於 2013 Microsoft Office版本。
在 Office中,系統預設會開啟偵測到網站的可疑連結。 您可以關閉偵測功能,這樣您不會收到安全性警示。 但我們不建議這麼做。
-
按一下 Office 程式中的 [檔案] 索引標籤。
-
按一下 [選項]。
-
按一下 [信任中心],然後按一下 [信任中心設定]。
-
按一下 [隱私選項]。
-
在 [隱私選項] 底下,選取或清除 [檢查來自或連結至可疑網站的 Microsoft Office 文件] 核取方塊。
-
按一下 [確定]。
下列圖像是信任中心之 [隱私選項] 區域的範例。
![信任中心的 [隱私選項] 區域](https://support.content.office.net/zh-tw/media/b540cd29-728f-46bc-a5be-cf7619c15ac8.jpg)
要判斷網站的連結是否可疑,的確有其難度。 不過,Office 中的安全性功能可以防範按下惡意網站的連結所造成的問題。
下列圖像是當使用者按下可疑連結時,Outlook 所會顯示的警告範例。
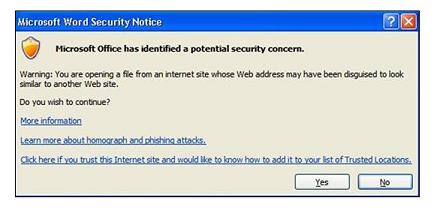
偽裝攻擊,或詐騙網站
信任中心的選項可協助防範惡意內容,例如使用不同語言字母之網址的偽裝攻擊。 網址看似合法,但可能會開啟包含惡意內容的網站。
例如,下列網址看起來合法,但是您可能無法察覺 microsoft.com 中的 i 是烏克蘭字母的斯拉夫字元:www.microsoft.com
如何回應警告訊息
當您按下可能使用詐騙網域名稱之網站的連結時,會出現警告訊息。 您可以選擇瀏覽該網站,或是在警告訊息上按一下 [否] (後者是我們建議的處理方式)。
其他安全性和網路詐騙資訊
您可以參閱下列文章,進一步瞭解網路詐騙手法:保護自己免遭網路釣魚詐騙與其他網路詐騙。
將網路欺淩的風險降到最低、協助兒童更安全地使用社交網站,以及使用 Microsoft 產品中的家長監護,協助保護您家庭的線上安全: Microsoft Online Safety。
如果您確定某個網站是信任網站,您可以將該網站加入 Internet Explorer 的 [信任的網站] 區域,藉此停用警告。 信任的網站可包含公司內部網路上的網站,或是信任的來源所建議的網站。
-
在 Internet Explorer 的 [工具] 功能表中,按一下 [網際網路選項]。
-
按一下 [安全性] 索引標籤上的 [信任的網站],然後按一下 [網站]。
-
在 [將此網站加到該區域] 方塊中輸入或選取該網站的網址,然後按一下 [新增]。
附註: 如果要在連線至這個區域中的任何網站之前,要求 Internet Explorer 先確認這個區域中每個網站的伺服器均安全無虞,請選取 [此區域內的所有網站需要伺服器驗證 (https:)] 核取方塊。
-
按一下 [確定]。
附註: 根據預設,[信任的網站] 區域中不會指定任何網站,而且 [信任的網站] 區域的安全性層級會設定為 [低]。










