同步處理 Outlook 帳戶與 Apple iPhone 或 iPod touch 之間的連絡人,需要 Apple iTunes。 您可以設定在一次性設定程式期間同步處理哪些專案。
初始設定之後,每當您將iPhone或iPod Touch 連接到電腦時,計算機或裝置上所做的變更都會同步處理。
附註: 最佳作法是確定您電腦和 Apple 裝置上的軟體為最新版本。 此外,在開始之前,請謹慎謹慎並備份您的 Outlook 帳戶和 Apple 裝置。
-
在 [ 檔案] 索引 標籤上,選擇 [開啟 & 匯 出 > 匯入/匯出]。
![選擇 [開啟和匯出],然後選擇 [匯入/匯出]。](https://support.content.office.net/zh-tw/media/2d887483-b6a9-4244-9094-26627b699722.png)
-
在 [匯入及導出精靈] 中,選擇 [ 匯出至檔案 > [下一步]。
![選擇 [匯出至檔案]。](https://support.content.office.net/zh-tw/media/7167b19a-1959-4675-b8fe-81fa818efb3a.png)
-
在 [ 建立類型檔] 底下,選擇 [Outlook 數據檔 (.pst) > Next]。
-
在 [選取要匯出的資料夾] 底下,選擇要匯出的資料夾,並只匯出該資料夾中的資訊。
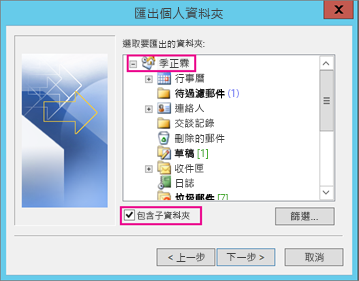
-
選取 [ 包含子資料夾 ] 複選框,確定帳戶中的所有專案 —行事曆、聯繫人和收件匣— 都會匯出,然後選擇 [ 下一步]。
-
在 [ 另存導出的檔案] 底下,按兩下 [瀏覽 ] 選取要儲存 Outlook 資料檔 (.pst)的位置,輸入 檔名,然後按兩下 [ 確定 ] 繼續。
附註: 如果您之前已用過匯出功能,則會顯示上一次使用的資料夾位置和檔案名稱。 輸入 不同的檔名,然後按兩下 [ 確定]。
-
如果您要匯出至現有的 Outlook 資料檔 (.pst),請在 [選項] 下,指定當匯出的項目已存在檔案中時所要執行的操作。
-
按一下 [完成]。
Outlook 會立即開始匯出 (除非已建立新的 Outlook 資料檔 (.pst) 或使用受密碼保護的檔案)。
-
如要建立 Outlook 資料檔 (.pst),可以選擇使用密碼保護檔案。 當 [建立 Outlook 資料檔] 對話方塊出現時,請在 [密碼] 和 [確認密碼] 方塊中輸入「密碼」,然後按一下 [確定]。 在 [Outlook 資料檔密碼] 對話方塊中輸入「密碼」,然後按一下 [確定]。
-
如果匯出到受密碼保護的現有 Outlook 資料檔 (.pst),請在 [Outlook 資料檔密碼] 對話方塊中輸入「密碼」,然後按一下 [確定]。
現在,您的 Outlook 資料已在 .pst 檔案中,讓您易於攜帶。 例如,您可以將 .pst 檔案儲存到 OneDrive 或 USB 儲存裝置,然後下載到您選擇的其他電腦或其他裝置。 若要深入瞭解,請參閱 將您的電子郵件、聯繫人和行事歷 匯入 Outlook。
-
使用裝置隨附的纜線,或將 iPhone 或 iPod touch 放入 Apple 通用擴充座中,將 iPhone 或 iPod touch 連接到電腦。
iTunes 會在連線到您的電腦時自動開啟。
-
在iTunes的來源清單中,按兩下 [ 裝置] 底下的 iPhone 或 iPod Touch 專案。
-
按兩下 [ 資訊] 索引 標籤。
-
在 [ 聯繫人] 底下,按兩下 [ 從中同步聯繫人],然後按兩下 [Outlook]。
-
執行下列其中一個動作:
-
若要同步處理所有聯繫人,請按兩下 [所有聯繫人]。
-
若要限制同步處理的聯繫人,請按兩下 [ 選取的群組],然後按下您要同步處理的群組。
附註: 若要選取多個群組,請在按兩下每個組名時按 Ctrl。
-
-
按一下 [套用]。
附註: 如果您使用的是 Microsoft Exchange Server 帳戶且有超過 500 個連絡人,除非您使用快取 Exchange 模式,否則所有聯繫人可能無法同步處理。 若要開啟 Exchange 快取模式,請參閱 開啟或關閉 Exchange 快取模式。
Outlook Apple 支援提供 iPhone、iPod touch 和 iTunes 的同步處理 支援。











