主要用途Publisher製作高品質的印刷出版物。 這些可能列印在桌面印表機上,或送到複製店或商業印刷店。 有關可協助您選擇這些選項的資訊,請參閱列印:選擇桌面、複製店 及商業印刷。
附註: 預覽視窗可能會以黑白顯示,即使您的出版物 () 若選取的印表機不支援彩色列印,或是選取的印表機支援色彩,且您選取了複合灰階設定,預覽視窗也可能顯示色彩。
列印命令在哪裡?
在 Publisher 2010 及之後,列印命令位於 Backstage 檢視中。 若要取得 Backstage 檢視,請按一下[檔案> 的左上方的 [檔案Publisher ![[檔案] 按鈕](https://support.content.office.net/zh-tw/media/0c44a140-58d4-4fe2-b372-b8d2e9d05684.gif)
列印設定和預覽列印
用於列印的 Backstage 檢視看起來像這樣。
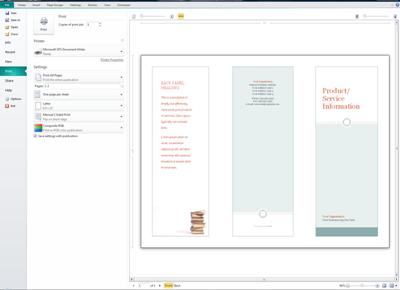
列印設定位於左側,而預覽窗格則位於右側。 左側的設定會影響列印的出版物,而右邊的設定只會影響您的出版物視圖。
附註: 其中一些控制項取決於其他設定;例如,只有在印表機可以彩色列印時,才能使用色彩控制項,而且只有選擇紙張兩側的列印,才能使用正面/背面透明度滑杆。
您可以使用列印設定來設定下列選項。
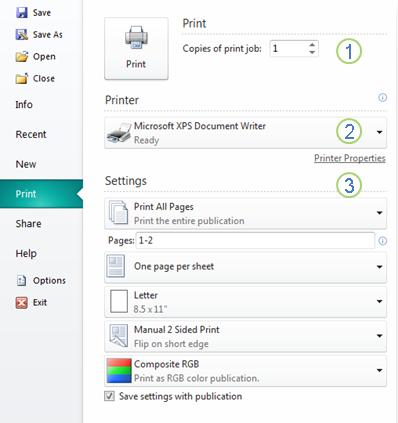
|
1 |
列印 |
輸入要列印的列印工作份數,然後按 Print 將工作傳送至印表機。 |
|
2 |
印表機 |
除了從可用的印表機清單中選取之外,您也可以新增印表機、存取印表機 屬性,以及列印至檔案。 |
|
3 |
設定 |
設定區段可讓您控制:
|
附註: 在 Publisher中,頁面大小是指出版物的工作區。 紙張或紙張的大小就是您用於列印的紙張大小。 一張紙可能包含多個頁面,而大型頁面可能會跨多個工作表列印。
預覽窗格會變更以反映列印設定中的變更。
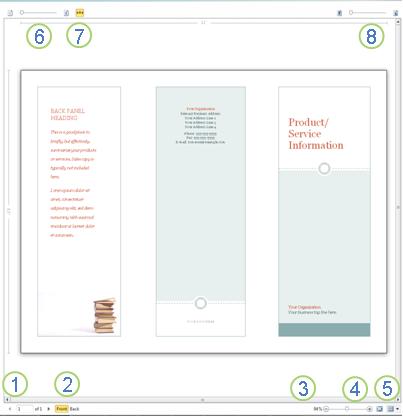
它也提供下列專案。
|
1 |
工作表流覽 |
在出版物的工作表中移動。 |
|
2 |
前面和上一個按鈕 |
當您在紙張的兩側列印時,可以使用這些按鈕:按一下以查看紙張的正面或背面。 |
|
3 |
縮放滑桿 |
向左滑動以縮小並向右滑動以放大出版物。 |
|
4 |
配合工作表大小 |
如果您檢視的工作表超過一張,此按鈕會縮放以檢視一個工作表。 |
|
5 |
查看多個工作表 |
如果您的出版物會列印在多個紙張上,您可以使用此按鈕一次預覽多個工作表。 |
|
6 |
顯示/隱藏頁碼 |
此滑杆會顯示在紙張或紙張上所 () 的順序。 當您在工作表上列印超過一頁的出版物時,此功能特別有用,例如賀卡。 |
|
7 |
顯示/隱藏尺規 |
顯示或隱藏目前所選紙張的高度和寬度的尺規。 如果您變更紙張大小,設定尺規也會變更。 |
|
8 |
透明視圖滑杆 |
如果您列印在工作表的兩邊,此滑杆會讓您透過查看工作表的另一邊,例如將列印的紙張放在淺色表格上。 這可讓您確定出版物在紙張的兩側正確對齊。 |
列印出版物
-
按一下 [檔案] > [列印]。
-
在列印區段,設定要列印的列印份數。
-
在印表機 區 段,確認已選取正確的印表機。
預覽視窗會以黑白顯示,無論您的出版物 (是否) 色彩,除非您已選取彩色印表機。
-
In the Settings section:
-
請確定已選取正確的頁面或節集。
-
選取將頁面強制顯示于工作表上的格式。
-
設定紙張大小。
-
設定是否要在紙張的一側或兩側列印,以及列印兩側時,是否要將紙張翻轉在長邊或短邊。
-
如果您的印表機可以彩色列印,請選擇要列印色彩或灰階。
-
-
按一下 [ 列印 > 按鈕,將出版物傳送至印表機。
-
按一下 [檔案] > [列印]。
-
在列印區段,設定要列印的列印份數。
-
按一下 [ 列印 > 按鈕,將出版物傳送至印表機。
-
按一下 [檔案] > [列印]。
-
在[設定區段,按一下 [頁面文字方塊中。
-
在文字方塊中,輸入要列印的第一頁的頁碼、輸入連字號,然後輸入您想要列印範圍的最後一頁,例如:2-4。
-
按一下 [ 列印 > 按鈕,將出版物傳送至印表機。
-
按一下 [檔案] > [列印]。
-
在[設定區段,按一下 [頁面文字方塊中。
-
在文字方塊中,輸入要列印的第一頁的頁碼、輸入逗號,然後輸入要列印的下一頁。 針對您想要列印的每個頁碼重複上述步驟,例如 2,4,6,8。
-
按一下 [ 列印 > 按鈕,將出版物傳送至印表機。
如果您要列印標籤或名片,預設選項為每張 多份。 這會列印出版物每一頁的一份以上,每組頁面都會列印在個別的紙張上。 當您選擇此選項時,可以使用版面配置選項按鈕,讓您調整邊界輔助線,以增加或減少出版物的複本數量,以容納在單張紙上。 例如,如果您的名片出版物包含兩頁,每一頁都包含不同的名片,而您選取了每張多份,然後選取 10 份,然後總共 20 份 ,每兩張名片各有 10 份,將會列印在兩張紙上,每一頁列印一張。
-
按一下 [檔案 >列印。
-
在設定區段,選取每張多份,然後選取份數。
-
按一下 [ 列印 > 按鈕,將出版物傳送至印表機。
附註:
-
如果您按一下 [每張一 頁」,出版物會列印在紙張中央。
-
如果您想要以工作表上特定位置列印每張出版物的一頁,請按一下 [每張多份複本」,按一下 [版面配置選項,然後調整列選項、欄選項及水準和垂直間距值,以變更出版物在工作表上的位置。」 此選項適用于頁面大小小於紙張大小的出版物,例如廣告、名片及稱讚卡片。
-
當您想要列印標籤、名稱標籤或名片時,在單一工作表上列印整系列通常最有效率。 您可以在列印頁面上的 Publisher工作表的多頁選項中執行此作業。 當您選擇此選項時,可以使用版面配置選項按鈕,讓您調整邊界輔助線,以增加或減少出版物的複本數量,以容納在單張紙上。 例如,如果您有一組 10 張明信片,且每張明信片的資訊不同,而且您選取了每張多頁和一份複本,則所有 10 頁都會列印在一張紙上。
附註: 只有在出版物頁面大小小於出版物設定列印的工作表時,才能使用此選項。
-
按一下 [檔案] > [列印]。
-
在設定區段,選取每張多頁,然後選取份數。
-
按一下 [ 列印 > 按鈕,將出版物傳送至印表機。










