您可以將資料視覺化檢視圖表及相關 Excel 活頁簿匯出至 Visio 範本套件 (.vtpx) 。 Visio 範本套件會儲存圖表設定、樣板和資料,以供其他人用來快速開始建立自己的資料視覺化檢視圖表。 其他使用者可以在他們的電腦上安裝範本套件。 例如,您可能已使用會自動將內容對應至圖表的程序圖資料範本,為您的部門建立標準商務流程圖表。 您的同事可以針對他們的部門使用相同的圖表或自訂該圖表,例如圖形描述和圖形資料。
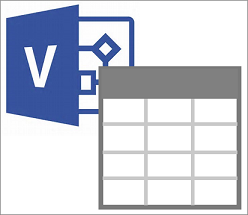
附註: Visio 範本套件與自訂範本 (.vstx) 不同。 如需詳細資訊,請參閱建立和使用自訂範本。
將資料視覺化工具匯出至範本套件
確定 Visio 圖表和 Excel 活頁簿未啟用宏。 您無法匯出已啟用巨集的檔案。
-
開啟您要匯出的資料視覺化工具圖表。
-
選取容器。
-
選取 [匯出]。
-
在 [匯出為 Visio 範本套件] 對話方塊中,瀏覽至您要的位置,輸入檔案名稱,然後按一下 [儲存]。
結果 範本套件包含 Visio 圖表、相關聯的 Excel 活頁簿,以及資料對應到圖表。
如果您想讓其他人安裝該範本套件,請將它放到共用位置。
安裝資料視覺化工具範本套件
-
在 檔案總管 中, (.vtpx 尋找您要的 Visio 範本套件) ,然後按兩下檔案。
Visio 會自動在其檔案名底下安裝範本套件,並開啟至 Backstage 中 的個人 索引標籤。 範本套件包含 Visio 和 Excel 範本檔案,這些檔案會新增至您電腦上的 Document\Custom Office Templates 資料夾。
-
若要開啟範本套件預覽,請選取它。
-
若要開啟相關聯的 Excel 活頁簿,請選取 [Excel 資料範本]。 您可以自訂 Excel 範本,方法是修改 Excel 表格中的資料,例如圖形描述和圖形資料。
-
選取 [檔案] > [儲存],尋找位置、輸入檔案名稱,然後選取 [儲存]。
-
若要開啟 Visio 範本,請選取 [ 建立]。
-
在 [ 從資料建立圖表 ] 精靈的第一頁中,流覽至您在步驟 4 中儲存的 Excel 活頁簿,然後選取 Excel 資料表。
-
執行下列其中一項操作:
-
若要快速建立圖表,請選取 [完成]。
若接受後續精靈頁面上的所有其他選項,您將會使用儲存在原始範本套件中的資料對應。
-
若要自訂圖表對應,請按一下 [下一步] 來變更後續精靈頁面上的選項。當您完成時,請按一下 [完成]。
如需使用 [從資料建立圖表] 精靈的詳細資訊,請參閱使用 [從資料建立圖表] 精靈。
-
-
選取 [檔案] > [儲存],尋找位置、輸入檔案名稱,然後選取 [儲存]。
建議您將 Excel 和 Visio 檔案放在同一個位置,因為這些檔案是以手交方式運作。










