通常您只要在會議邀請中按一下會議連結或 [加入 Lync 主視窗],然後再選取一個音訊選項,就可以加入 Lync 會議。 但有時候,您可能必須根據您的位置和裝置來檢查設定、使用因應措施,或是以其他方式加入。
您可以從機場、飯店、咖啡店或行動裝置等任何地方加入。只要選擇最適合您目前所在地點的加入選項就即可。
提示:
-
如需加入 Lync 會議的互動式指南 (包括疑難排解秘訣),請參閱加入 Lync 會議。
-
如需會議空間的概觀資訊,請參閱 Lync 會議視窗的簡介。
使用 Lync 加入 Lync 會議
-
請確實設定和測試 Lync 音訊。
-
接著,請執行下列其中一項:
-
在 Outlook 會議邀請中,按一下 [加入 Lync 會議]。
或:
-
在 Lync 主視窗中,按一下 [會議] 圖示,然後以滑鼠右鍵分別按一下該會議及 [加入]:
-
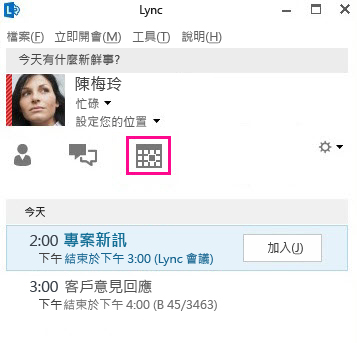
附註: 只有在會議是由組織內部的召集人設定的情況下,您才能透過 Lync 主視窗的會議檢視加入會議。
-
在 [加入會議音訊] 視窗中,選取一個音訊選項。
|
[加入會議音訊] 選項 |
選擇此選項的時機 |
|
使用 Lync (完整的音訊及視訊體驗) |
(建議選項) 如果您的電腦具有內建麥克風和喇叭,或您連接了耳機,請使用這個選項。您不必使用攝影機,但可以看到其他出席者的視訊。 |
|
請用下列電話號碼連絡我 |
(只有在您的帳戶已設為可使用電話撥入式會議的情況下,才能使用此選項。 詳情請連絡您的工作場所的技術支援。) 如果您想要讓 Lync 撥號至任何號碼 (例如家用或行動電話),請選取這個選項。然後輸入新號碼,或是使用列出的號碼,如果您已設定電話號碼,可以拉下 [電話] 選項加以選取。 |
|
不要加入 |
如果會議邀請含有撥入資訊,而且您也想要透過電話撥入會議,請選取這個選項;不過您只能聽到會議音訊。如果您想要立即連線至會議,等稍後再加入音訊,就可以使用這個選項。 |
不使用 Lync 加入 Lync 會議
如果您沒有安裝 Lync,可以使用 Lync Web App 加入。當您使用會議邀請,從一部沒有安裝 Lync 的電腦加入會議時,該項目就會自動開啟,將您連線至會議。詳情請參閱使用 Lync Web App 加入線上會議。
只加入 Lync 會議音訊
如果您人在外頭或無法使用電腦,只要透過電話撥入會議就行了 (不過 Lync 會議邀請必須含有撥入詳細資料)。您需要有電話號碼和會議 ID,必要時還需要 PIN。詳情請參閱撥入 Lync 會議。
關於會議音訊的常見問題集
-
如何確保音訊裝置正常運作?
如果您是在電腦上使用音訊,但卻聽不到音訊,別人也聽不到您,請測試您的音訊裝置:
-
插入耳機,或者使用電腦的麥克風和喇叭。
-
在會議中指向電話/麥克風圖示

-
選取您正在使用的音訊裝置 (如果沒有選取的話),然後調整喇叭,並且取消麥克風靜音。
-
確認喇叭沒有設為靜音。
提示: 如果電腦音訊無法運作,但會議邀請含有撥入資訊,則可以透過電話撥入會議。
-
電話會議的電話號碼和 ID 在哪裡?
-
如果您偏好透過電話撥入 (而不是使用電腦音訊),而且會議邀請也含有撥入號碼和會議 ID,請用它加入會議的音訊部分。
提示: 如果您在外地遠行,請按一下會議邀請中的 [尋找當地電話號碼]。
-
何時需要 PIN?萬一忘了 PIN 時該怎麼辦?
只有在您以簡報者的身份,從公共電話或手機撥入會議,或是會議是設定為高安全性時,您才需要 PIN。如果不是上述情形,那麼只要直接撥入,然後等待連線即可。
如果您需要 PIN,卻又不記得您的 PIN,請按一下會議邀請中的 [忘記您的撥入 PIN 嗎?] ,然後按照頁面上的指示重新設定。
-
如何解決音訊品質的問題?
音訊品質要根據您所用的網路和裝置而定。使用有線網路連線,並關閉電腦上的無線網路。如果您必須使用無線網路,請確保您的訊號夠強。如果希望有較好的音訊品質,也請使用高品質的耳機,例如針對 Lync 最佳化的裝置;如需詳細資料,請參閱 Microsoft Lync 適用的電話和裝置 (英文)。
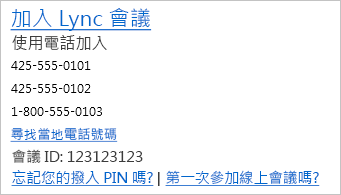
繼續學習如何 執行有效率的會議
|
1. |
2. |
3. |
4. |
加入 Lync 會議 |
5. |
6. |










