樞紐分析表是一項強大的工具,可用來計算、建立摘要和分析資料,讓您比較資料和查看資料中的模式與趨勢。
當您不再需要樞紐分析表時,請選取整個樞紐分析表,然後按 Delete 鍵移除。
如果看到 [無法變更樞紐分析表選取的部分] 訊息,請確定已經選取整個樞紐分析表。 按 Ctrl+A,然後再按一次 Delete 鍵。
如果您使用的是沒有鍵盤的裝置,請嘗試用下列方式移除樞紐分析表:
-
在樞紐分析表內任意選擇一個儲存格,功能區就會顯示 [樞紐分析表工具]。
-
按兩下 [ 資料透視表分析 > 選取,然後挑選 [ 整個數據透視表]。
![在 win32 中選取 [整個數據透視表] 按鈕。](https://support.content.office.net/zh-tw/media/0c7f036a-5dbe-44d8-b6fd-a36b308f49da.png)
-
挑選數據透視表上任何位置的儲存格,以顯示 [刪除] 選項。
提示: 如果樞紐分析表位於個別工作表,且該工作表不含其他要保留的資料,那麼直接刪除該工作表就能快速移除樞紐分析表。
深入了解如何使用 Excel 的樞紐分析表
1. 以滑鼠右鍵按下資料透視表中任何位置的儲存格,以顯示操作選單。
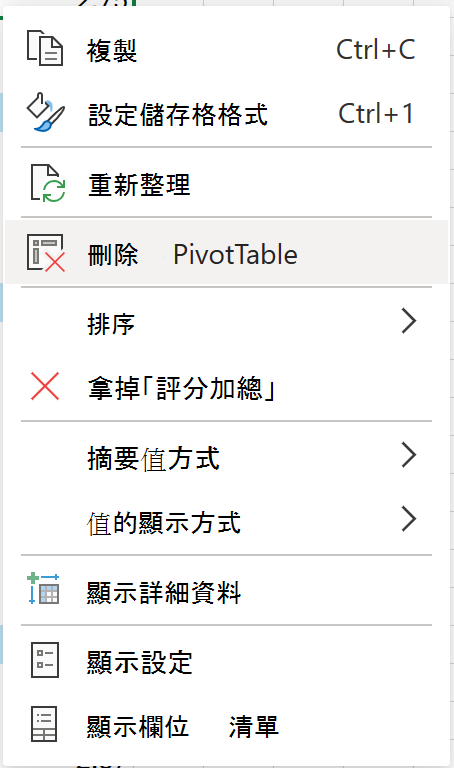
2. 挑選 [刪除數據透視表]。
您也可以選取整個數據透視表 (CTRL + A) ,然後按鍵盤上的 Delete 鍵。
如果您的資料透視表位於另一個工作表上,且沒有您想要保留的其他數據,請以滑鼠右鍵按兩下工作表索引標籤,然後按下 [刪除]:
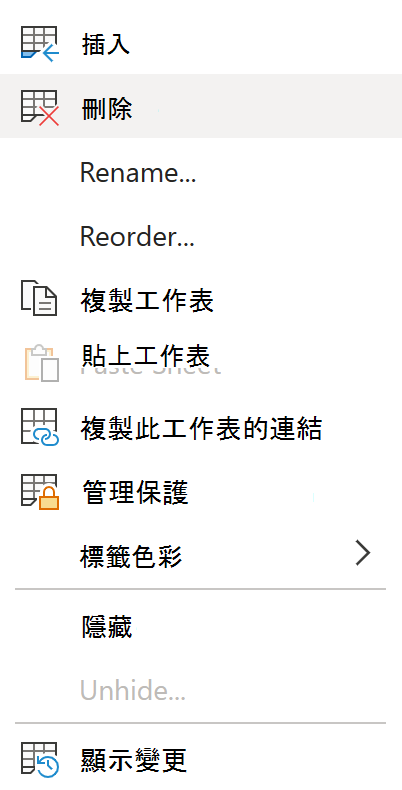
深入了解如何使用 Excel 網頁版 的樞紐分析表
iPad 上的數據透視表適用於在 iPad 版本 2.82.205.0 及更新版本上執行 Excel 的客戶。 若要存取此功能,請確定您的應用程式已透過 App Store 更新至最新版本。
若要從活頁簿移除資料透視表:
1. 點選並按住數據透視表中任何位置的儲存格,以顯示 操作選單。
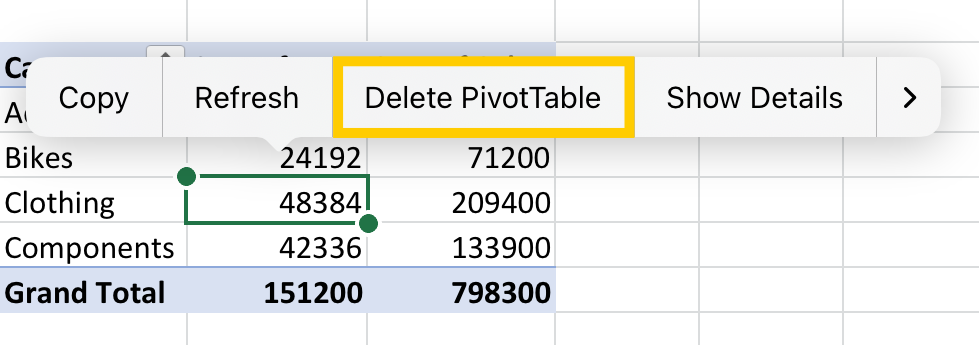
2. 點選 [刪除資料透視表]。
您也可以選取整個數據透視表,然後按鍵盤上的 刪除 鍵。
提示:
-
若要在 iPad 上顯示鍵盤,請點選數據透視表範圍外的儲存格,然後點選工作表區域頂端的數據編輯列:
-
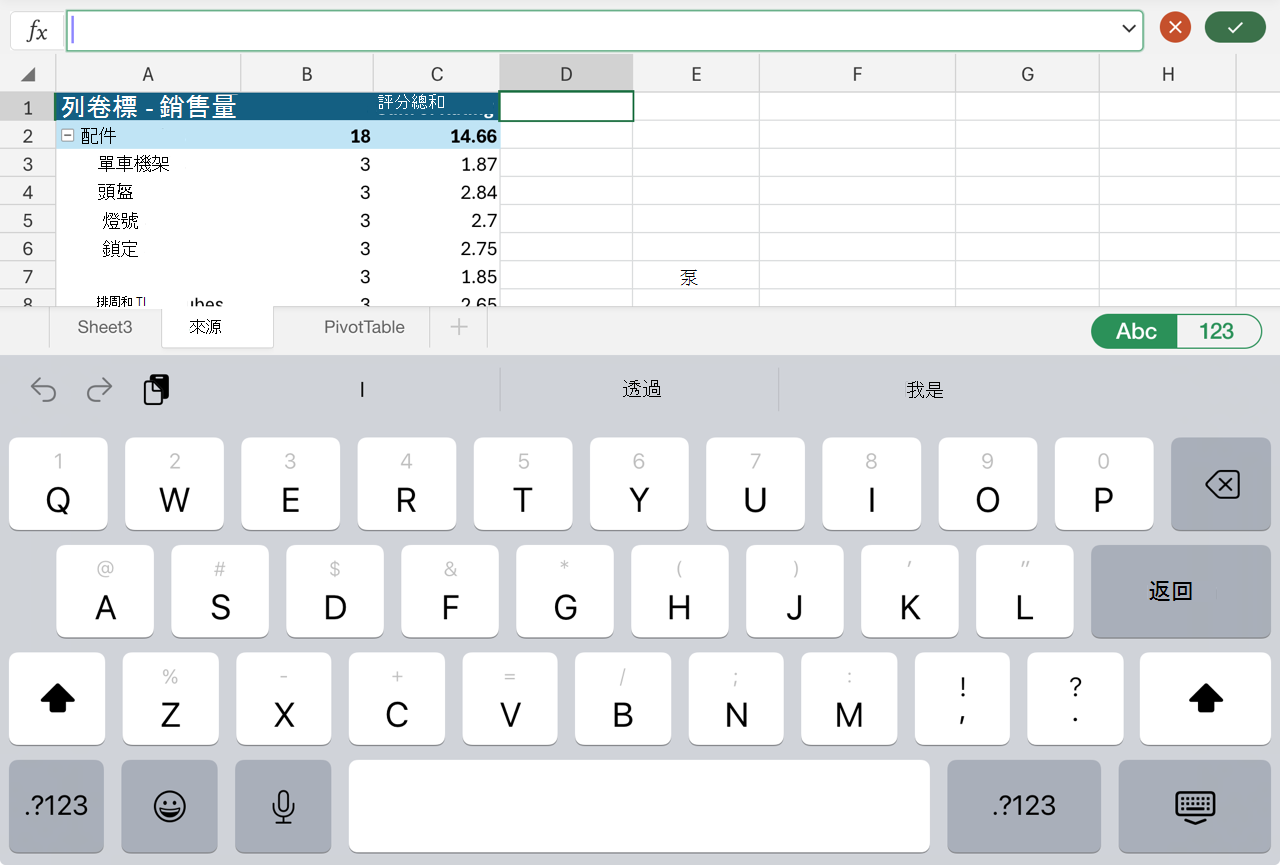
如果您的數據透視表位於另一個工作表上,且沒有您想要保留的其他數據,請點選畫面底部的工作 表 索引卷標,然後選取 [刪除]:

如果資料透視表不包含您想要保留的其他資料,您也可以刪除橫跨整個數據透視表範圍的欄:
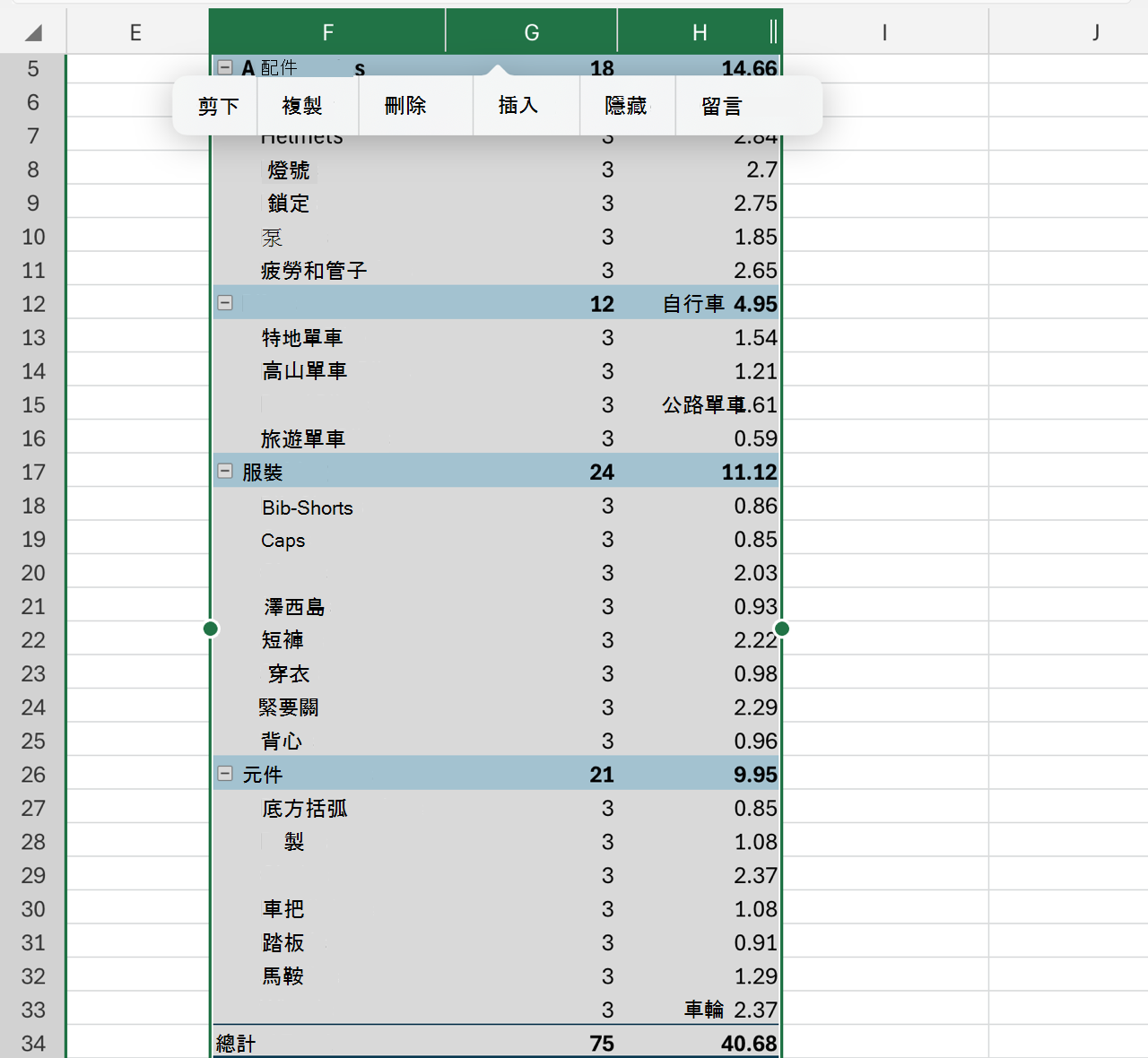
需要更多協助嗎?
您可以隨時詢問 Excel 技術社群中的專家,或在社群中取得支援。










