大部分客戶喜歡在經常購物和餐廳中記住,不僅因為名稱而為人名,還因為他們的喜好而為人所知。 例如,他們可能會看到下列其中一項:
「還記得您要求我們讓我們知道新樣本何時送達嗎? 它們在這裡,而我們有您最愛的色彩!
「我已儲存您最愛的表格,而您上次享用的河流,現在位於特殊功能表上。」
為什麼要個人化?
客戶通常會想要記住並取得協助,如果沒有其他原因,因為他們會以這種方式更快獲得想要的服務。 這種個人注意力會打造出客戶對客戶的支援。 當商店與餐廳密切追蹤客戶的興趣時,客戶通常會回復並花更多時間與金錢。
郵寄的方式也一樣。 當您在郵件中加入符合客戶特定興趣的內容時,客戶就比較可能注意到並回應。
收集您需要的客戶資訊
明顯來說,追蹤個別客戶的興趣和特性可能是一項複雜的工作。 您必須收集資訊,將資訊儲存在您可以輕鬆地取回的表單中,並篩選出適合您企業的特性,並説明您充分利用郵件投資。 您越能準確地識別有共同興趣的客戶,您的投資可能獲得回報就越大。
Microsoft Office Publisher 可以協助。 您可以在直接在 Microsoft Publisher 或其他程式中建立的資料庫輸入客戶資料,例如 Excel、Outlook、Outlook with Business Contact Manager 和 Access。 您也可以使用您購買的清單,例如從 Microsoft 清單建立器購買的清單。
收集資訊之後,您可以分析資訊,找出您最佳客戶的共同之處、根據客戶關係將客戶分組,以及個人化您的郵件,以吸引他們對於特定興趣的注意。
設定資料檔案
您新增到出版物的位址和個人資訊必須來自某處。 這就是為什麼準備大宗郵件的第一個步驟是設定包含客戶連絡人資訊的資料檔案。 針對資料檔案,您可以使用 Microsoft Office Excel 工作表、Microsoft Office Word 表格、Microsoft Office Access 資料庫,甚至是 Microsoft Office Outlook 連絡人資料夾。 您的郵寄清單會從此資料檔案建立。
設定資料檔案時,請留意下列重點 (當您閱讀清單時,請參閱下列圖片,其中顯示 Excel 工作表中的欄,以及明信片兩側的合併) :
-
欄的資訊類型 資料檔案中每一欄都對應到一個您想要新加入出版物的資訊。 例如,如果您要將客戶的位址和個人記事新增到所列印的每一張明信片副本,您必須在資料檔案中有名稱、街地道號、縣/市、縣/市、郵遞區號和個人記事的欄。
-
每列一項 資料檔案的每一列都包含一份出版物副本的資訊。 例如,Excel 工作表第 2 列的所有資訊會進入您傳送給客戶 1 的明信片上,而第 3 列的所有資訊會進入要傳送給客戶 2 的明信片上,以此類推。
-
在出版物中新增欄位 若要使用資料檔案中的資訊,您必須將欄位放在出版物中,針對您想要顯示的每一項資訊,各放置一個欄位。 例如,如果您想要在每個明信片副本上列印姓名、街地道號、縣/市、縣/市、郵遞區號和個人記事,明信片出版物必須包含每一項資訊欄位。
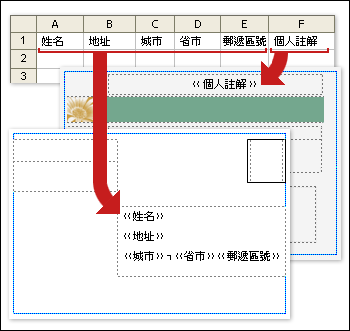
提示: 如果您要將圖片合併到要郵寄的出版物中,您的資料檔案必須包含包含圖片檔案名資料的欄。 該欄中的每一列都應該包含特定圖片的檔案名,例如:Firstphoto.jpg。 如果圖片不是位於資料來源所在的同一個資料夾中,請包含每張圖片的路徑。
新增位址區塊和問候語
電子報上印出的位址區塊 (而非貼上的郵寄標籤) 和包含客戶姓名的問候語都是簡單的個人化技巧,表示您的郵件是專為每位收件者所設計。
新增包含名稱、位址及其他資訊的位址區塊
-
在 [郵件」 的 [插入欄位&中,按一下[位址區塊。
-
在 [插入地址區塊] 對話方塊中,按一下您要包含的地址元素,然後按一下 [確定]。
附註: 如果資料來源中資料欄位的名稱與 Publisher 用於位址區塊的欄位名稱不相符,您可能需要按一下 [插入位址區塊> 對話方塊中的[符合欄位。 在 [符合欄位] 對話方塊中使用下拉式清單,從對應至 Publisher 欄位的資料來源中選取欄位。
新增問候行
-
在 [郵件&插入欄位群組中,按一下[問候行。
-
在 [ 插入問候行 」 對話方塊中,選取問候行格式,包括問候語、名稱格式及下列標點符號。 或者在每個文字方塊中輸入新專案。
-
輸入 Publisher 無法解譯收件者名稱時要顯示的文字,例如,資料來源不包含收件者的名字或姓氏,但只包含公司名稱。
-
按一下 [確定]。
附註: 如果資料來源中的資料欄位名稱不符合 Publisher 使用於問候行的欄位名稱,您可能需要在 [問候行] 對話方塊中按一下 [符合欄位]。 在 [符合欄位] 對話方塊中使用下拉式清單,從對應至 Publisher 欄位的資料來源中選取欄位。
新增圖片至位址
您可以在位址區塊以及出版物的任何區域新增圖片或相片。 顯示的圖片可以因應客戶的品牌興趣、年齡、性別或其他您追蹤的資料欄位而改變。
-
在出版物中,按一下要插入圖片合併功能 (位置,例如,在 [位址區塊) 。
-
在 [郵件&卷&插入功能區群組中,按一下 [插入圖片>圖片欄位。
-
在 [ 插入圖片欄位 > 對話方塊中,選取對應至資料檔案中相片資訊的欄位,然後按一下 [確定。
Publisher 在選取的插入點將圖片框內的合併功能域插入出版物。 您可以調整圖片框的大小或移動圖片框。
新增筆記和超連結
如果您已經設定資料檔案來儲存客戶的相關個人資訊,如郵寄清單的提示所述,您可以使用收集到的資訊來 傳遞特別針對客戶興趣的內容。 傳遞符合客戶興趣的內容是一種強大的個人化形式。 例如,您可能會:
-
根據性別量身訂做個別郵件 在郵寄清單中加入每個客戶的性別 ("公"或"女性") ,然後根據每個性別篩選,或直接篩選標題欄位 ("Mr." 和 "Ms.") 中不同專案上的清單,只向男性或女士宣告新的產品行。 您可以在列印 (中) URL 或直接連結至電子郵件 (中) 描述其選項的網頁內容。 若要這麼做,請新增適當的 URL 至指定用於此用途之資料行的每一個記錄。
-
著重于特定年齡的收件者 將客戶的生日收集為生日 (例如"1945") ,以通知客戶適合這些客戶生命週期的產品或服務 (例如規劃他們三十年的退休計畫,以及規劃在五分之一的) 中退休。
如果您想要提供促銷禮品給生日落在當月的所有客戶,您可以收集他們的生日為月、日、年 ( 例如"2008 年 1 月 1 日") 。
-
使用購買記錄 傳送特殊公告給最近購買主要商品的人,或在您擁有他們最愛的品牌新型號時通知客戶。 如果您追蹤他們的特定購買專案,您可以排序資料檔案,以在取得新的產品行時識別品牌購買歷程記錄,或告知他們其他客戶已購買相關產品 ("購買您專案的客戶也覺得此專案很有用") 。
新增個人記事
您可以傳送自訂的文字訊息給每個有共同興趣的客戶區段。 若要這麼做,請新增欄位 (或欄) 至資料檔案中,以包含這些訊息,然後將適當的訊息新 (或列) 。 您可能會將特定訊息與性別相同、年齡或出生日期相同,或在過去六個月內購物的客戶關聯。 有關準備郵寄清單的資訊,請參閱郵寄清單 的秘訣。
-
按一下出版物中您想要顯示個人化資訊的文字方塊。 或者,按一下 [首頁 圖 文框 上的繪圖文字方塊 ,然後拖曳一個您想要的大小的矩形。
-
如果文字方塊中已有文字,而您想要取代該文字,也請選取該文字。
-
如果文字方塊中已有文字,而您想要保留該文字,請將游標置於您想要插入個人化訊息的位置。
-
-
在郵件 合併 工作窗格中,按一下工作窗格中清單方塊中的適當合併功能區。
新增個人化的超連結
您可以包含一個超連結,將您的客戶指向一個符合其特定興趣或屬性的網頁。 您可以在超連結的文字中新增客戶名稱或其他資料欄位,使其真正個人化。
-
在 [ 郵件& 中,按一下 [撰寫 及插入欄位&,然後按一下 [插入個人化超連結。
-
在 [ 插入個人化超連結 > 對話方塊中,輸入您想要顯示的文字,以及您希望收件者按一下超連結時前往的網址。
-
如果您想要在顯示文字中使用資料欄位,請按一下顯示文字,然後在右邊的清單方塊中,按一下要插入的資料欄位。
附註: 如果您插入資料欄位,您可以指定與插入的資料欄位對應的任何空白專案的替代顯示文字和網址。 根據需要選取 [使用空白項目的預設文字] 和 [使用空白項目的預設超連結],然後輸入替代的顯示文字和網址。










