「Office 剪貼簿」可讓您從 Office 文件或其他程式複製最多 24 個項目,然後將它們貼入到另一個 Office 文件中。 例如,您可以從電子郵件訊息複製文字、從活頁簿或資料工作表複製資料,以及從簡報複製圖形,然後將它們全部貼入到某個文件中。 藉由使用 Office 剪貼簿,您就可以使用您想要的方式在文件中排列複製的項目。
當您使用 [剪貼簿] 工作窗格時,不僅可以貼上最後一個複製或剪下的項目。 [剪貼簿] 工作窗格會保留許多您先前所複製或剪下的影像與文字。
附註: 您仍可依您慣用的方式執行簡單的剪下、複製及貼上操作,包括使用功能區上的按鈕,或 CTRL+X (剪下)、 CTRL+C (複製) 或 CTRL+V (貼上) 這些鍵盤快速鍵。
開啟 Office 剪貼簿工作窗格
-
若要開啟 [剪貼簿 ] 工作窗格,請按兩下 [ 常用],然後按兩下 [ 剪貼簿 ] 對話框啟動器 (在 下方的螢幕快照中以粉紅色 醒目提示) :
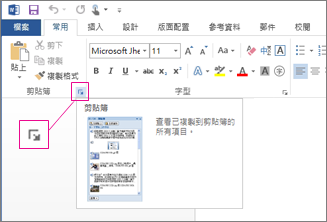
-
按兩下要貼上的影像或文字。
附註: 在 Outlook 中,若要開啟 [剪貼簿] 工作窗格:開啟郵件、按兩下 [郵件] 索引卷標,然後按兩下 [剪貼簿] 對話框啟動器, ([剪貼簿] 群組中) 上方螢幕快照中以粉紅色醒目提示的 [剪貼簿] 對話框啟動器。
使用 Office 剪貼簿複製和貼上多個項目
-
開啟您要複製項目的來源檔案。
-
選取想要複製的第一個項目,然後按 Ctrl+C。
-
繼續從同一個檔案或其他檔案複製項目,直到您已複製所有需要的項目為止。 Office 剪貼簿最多可保留 24 個項目。 如果您複製到第 25 個項目,則會刪除 Office 剪貼簿中的第一個項目。
當項目新增到 Office 剪貼簿之後,[剪貼簿] 工作窗格中會顯示項目。 最新的項目一律會新增到最上方。 每個項目都包含圖示,表示其來源的 Office 程式、複製之文字的一部分,或是複製之圖形的縮圖。
-
按一下您要貼上項目的位置。 您可以將複製的項目貼入到任何 Office 程式。
-
請執行下列其中一項操作:
-
若要一次貼上一個項目,在 [剪貼簿] 工作窗格中,於您要貼上的每個項目按兩下。
-
若要貼上所有複製的項目,在 [剪貼簿] 工作窗格中,按一下 [全部貼上]。
![顯示含有已複製內容的 [剪貼簿] 工作窗格](https://support.content.office.net/zh-tw/media/c9b98e9d-dd89-4927-9142-76d7a120b176.png)
-
刪除 Office 剪貼簿中的項目
您可以從 Office 剪貼簿中個別地刪除項目,或是一次刪除所有項目。
在 [剪貼簿] 工作窗格中,請執行下列其中一項操作:
-
若要清除一個項目,按一下您要刪除之項目旁邊的箭號,然後按一下 [刪除]。
![顯示正要從 [剪貼簿] 刪除複製的項目](https://support.content.office.net/zh-tw/media/f02e3fef-9242-45c9-8076-5d6bc8a122cc.png)
-
若要清除所有項目,按一下 [全部清除]。
控制 Office 剪貼簿的顯示方式
若要控制 Office 剪貼簿的顯示方式,按一下工作窗格底部的 [選項]。
![您可以在 Office [剪貼簿] 工作窗格進行的作業](https://support.content.office.net/zh-tw/media/71ffb40e-53cc-4e7f-a2c8-a3024da1ae49.png)
|
選項 |
描述 |
|---|---|
|
自動顯示 Office 剪貼簿 |
當複製項目時,自動顯示 Office 剪貼簿。 |
|
按兩次 Ctrl+C 時顯示 Office 剪貼簿 |
當您按兩次 Ctrl+C 時,自動顯示 Office 剪貼簿。 |
|
永遠複製到 Office 剪貼簿但不顯示 |
自動將項目複製到 Office 剪貼簿,但不顯示 [剪貼簿] 工作窗格。 |
|
在工作列上顯示 Office 剪貼簿圖示 |
只要 Office 剪貼簿在使用中,就在系統工作列的狀態區域顯示 Office 剪貼簿圖示。 此選項預設為開啟。 |
|
複製時在工作列旁顯示狀態 |
將項目複製到 Office 剪貼簿時,顯示已複製項目訊息。 此選項預設為開啟。 |
「剪貼簿」是電腦上可用於暫時儲存資料 (文字或圖片等) 的保留位置。 複製內容時,所選內容會保留在剪貼簿,並會保留到複製其他內容或將電腦關機。 這表示您可以在不同的應用程式中重複貼上相同的資料。 剪貼簿僅會保留最新複製的選取內容。
在 Mac 上,您無法檢視或清除剪貼簿。
-
選取要複製的資料。
-
在 [ 標準] 工具列上,按下 [複製
![[複製] 按鈕](https://support.content.office.net/zh-tw/media/c21395b2-a876-4bfc-9491-57fb3285b65d.gif)
-
按一下要貼上資料的位置。
-
在 [ 標準] 工具列上,按兩下 [ 貼上

檔案中顯示

提示:
-
[複製] 的鍵盤快速鍵為
![macOS 上的 [命令] 按鈕。](https://support.content.office.net/zh-tw/media/314f2d55-e8b8-4417-9d4b-b3908c1ebd0c.gif)
![macOS 上的 [命令] 按鈕。](https://support.content.office.net/zh-tw/media/314f2d55-e8b8-4417-9d4b-b3908c1ebd0c.gif)
-
若要儲存並重複使用文字和圖形 (即使關閉電腦),您可以使用剪貼簿。
-










