當您 新增新式頁面至網站時,您可以新增及自定義 網頁元件,這些網頁元件是頁面的建置元件。
您想在頁面上推薦或升階書籍嗎? 您可以使用 Kindle 立即預覽網頁元件輕鬆共用 Kindle 書籍的預覽。 若要使用此網頁元件,您必須取得您要預覽之書籍的內嵌程序代碼。 若要瞭解做法,請參閱 Kindle 立即預覽網站。
附註:
-
部分功能會逐步提供給選擇加入 「已設定目標發行計劃」的組織。 這表示您可能還無法看到此功能,或看起來可能與說明文章中描述的不一樣。
-
如果您在網頁元件工具箱中沒有看到此網頁元件,表示您的系統管理員可能已將其停用。
-
在 SharePoint Server 2019中無法使用Kindle立即預覽網頁元件。
新增 Kindle 立即預覽網頁元件
-
如果您尚未處於編輯模式,請按下頁面右上角的 [編輯 ]。 在右側尋找工具箱 (

-
選 取 [查看所有網頁元件],然後從網頁元件清單中選取或拖放 Kindle 立即預覽。
-
按兩下 [新增預覽]。
-
按兩下 [編輯屬性 (

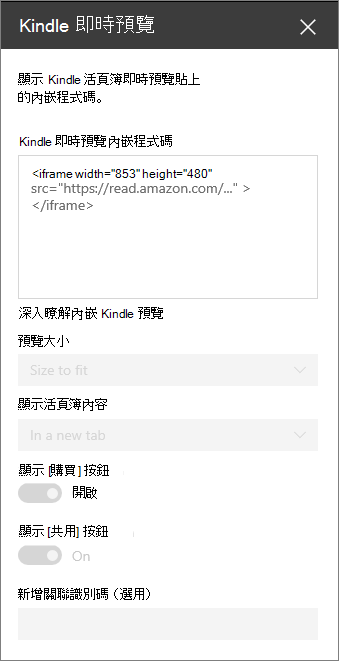
-
設定您要的選項:
-
預覽的大小
-
將書籍內容 (就地或新索引標籤)
-
[顯示購買] 按鈕
-
[顯示共用] 按鈕
-
關聯標識子 (選用) - 如果您是 Amazon Associates 計劃的一部分,請新增此專案。
-
附註: 熟悉 SharePoint PowerShell 的系統管理員可以使用命令 Set-SPOTenant [-DisabledWebPartIds <Guid>],將此網頁元件從網頁元件工具箱中隱藏。 如需詳細資訊,請參閱 Set-SPOTenant 的 PowerShell 參考 。










