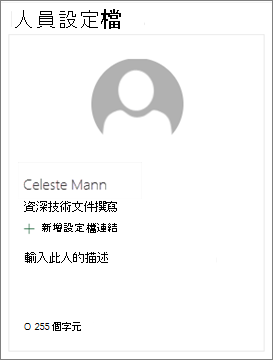當您 新增新式頁面至網站時, 您可以新增及自定義網頁元件,這些網頁元件是頁面的建置元件。 本文將說明 人員 網頁元件。
新增 人員 網頁元件
團隊成員是誰? 他們負責什麼? 如何連絡他們? 使用 人員 網頁元件為讀者輕鬆回答這些問題。 它可以顯示相片、連絡資訊,以及組織中的更多人員。
-
如果您的頁面尚未處於編輯模式,請選取頁面右上角 [編輯]。 在右側尋找 工具箱 (

-
選取 [查看所有網頁元件],然後從網頁元件清單中選取或拖放 人員。
-
您可以按下顯示 人員 設定檔的文字並輸入內容,藉此變更網頁元件的標題。
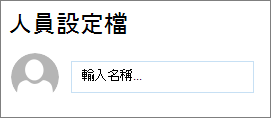
-
在方塊中輸入名稱或部分名稱。 將會顯示相符結果清單,您可以挑選您想要的人員。 然後按兩下 [新增配置檔]。
-
繼續輸入名稱並選取配置檔,直到您完成為止。
顯示精簡或描述性卡片
您可以選取要顯示的卡片類型,以選擇顯示較多或較少的資訊。 「壓縮」卡片會顯示圖片 (如上圖所示,) 以及該人員的名稱或電子郵件位址均可使用。 「描述性」版面配置會顯示圖片、名稱或電子郵件、可用) 的標題 (,以及選擇性的連結和描述,如下圖所示。
若要變更卡片類型:
-
如果您的頁面尚未處於編輯模式,請按下頁面右上角的 [編輯 ]。
-
選取現有的 人員 網頁元件,然後按兩下 [編輯屬性 (

-
在右側工具箱中,選取 [ 壓縮 ] 或 [ 描述性]。
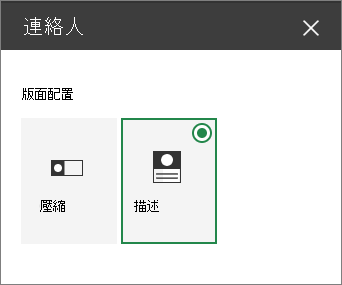
重新排序人員
若要重新排序人員配置檔,只要使用 [移動] 按鈕將每個配置檔拖 放 到您想要的位置即可。 ![[移動] 按鈕](https://support.content.office.net/zh-tw/media/5c8bab2f-c211-4e60-b6cc-4d1ad38ff754.png)
您也可以使用 Ctrl + 向左鍵或 Ctrl + 向右鍵重新排序人員。