如果您想要為行事曆提供更明亮、更生動的外觀,您可以使用設定格式化的條件,根據寄件者、位置,或約會設為 [空閒]、[忙碌] 或 [不在辦公室] 來為約會和會議設定色彩。
若要為行事曆設定設定格式化的條件規則,請使用下列步驟。
-
從 [行事曆] 資料夾中,選取 [ 檢視 > 檢視設定]。
-
選取 [條件式格式設定]。
-
在 [設定格式化的條件] 對話框中,選取 [ 新增 ] 以建立新規則。
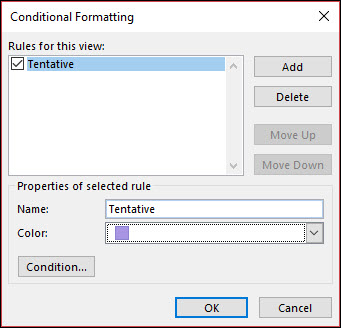
-
為您的規則命名,然後使用 [色彩] 下拉式清單來挑選色彩。
-
按一下 [條件]。
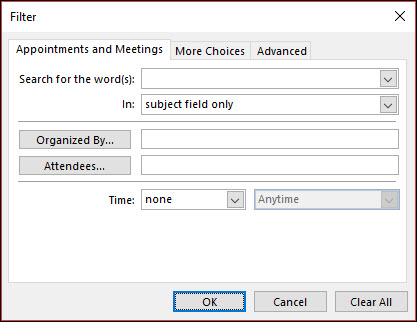
-
您可以從各種欄位和準則中選取。 例如,若要將所有暫訂會議設定為紫色,請選取 [ 進階]。
-
按兩下 [ 欄位 > 所有約會字段 > 顯示時間為]。 將 條件 設為 equals ,並將 值 設為 Tentative。 然後按下 [新增至清單]。
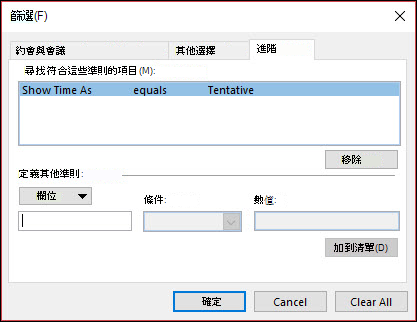
-
您可以定義其他條件,或按三次 [確定] 以儲存設定格式化的條件規則。










