根據欄值將專案或文件組成群組。 當您將檢視組成群組時,只會重新排列數據的顯示方式;它不會從檢視中新增或移除內容。
您可以選擇只顯示群組標題,或展開選取範圍以顯示群組標題底下的所有項目或檔。
有兩種方式可以將檢視分組:
在 SharePoint 清單或文檔庫中快速分組
在Microsoft 365 中的 SharePoint 和SharePoint Server 2019中,您可以依單一欄進行分組,方法是選取該欄的標題,然後 依 [欄名稱] 選取 [群組]。
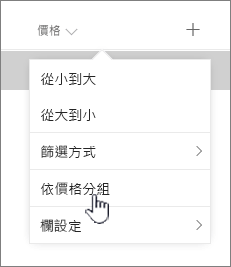
SharePoint 會預先選取該欄,然後根據該欄數據的差異將所有數據分組。 若要復原群組,請選取欄標題,然後再次選取 [群組依據] 。
如果數據列包含下列其中一種數據類型,則無法將其組成群組
-
多行文字
-
選項,其中允許多個值
-
超連結
-
影像
將檢視中的檔或專案分組
當您建立或編輯檢視時,您可以在一或兩欄上指定群組。 您也可以視需要結合群組與 篩選 或 排序。
如果您不需要建立新檢視,而是只想編輯您正在尋找的現有檢視,請跳至步驟 3。
-
選取 [另存檢視 > 檢視選項]。
-
為檢視命名,並選取您是否要公開檢視,讓此清單或文檔庫的其他使用者也可以看到該檢視。
-
選取 [編輯目前檢視] > 檢視選項。
-
向下卷動並展開 [群組依據]。 在 [ 群組依據 ] 區段中,於 [依欄建立第一個群組] 底下,開啟清單並選擇欄名稱。
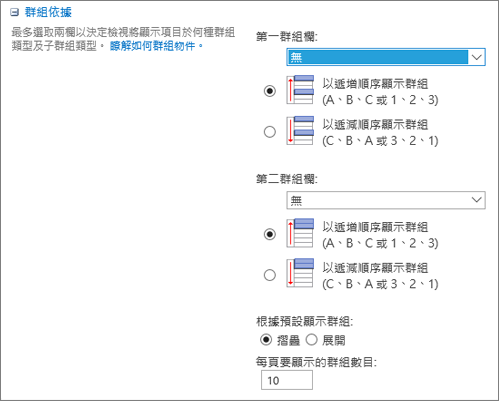
-
按兩下 [以遞增順序顯示群組 ] 或 [ 以遞減順序顯示群組]。
-
如果您也想要依其他欄分組,請在 [然後依欄分組] 底下,選擇另一個欄名。 然後選擇遞增順序和遞減順序。
-
捲動到頁面頂端或底部,然後選取 [確定]。
您的清單隨即顯示並套用群組。
附註: 由受管理的元數據欄位分組時,在群組中使用多個受管理的元數據欄位,可能會對啟用群組的文檔庫檢視頁面載入產生效能影響。 (例如:欄 1 和欄 2 都是受管理的元數據欄位。 您先依欄 1 分組,然後依欄 2 分組。 這可能會影響頁面) 的效能。
排序、篩選及分組檢視
您可以將群組與排序和篩選數據結合。 建議您挑選要分組依據的欄,然後設定篩選和排序。 當您設定群組時,您會指定遞增或遞減順序,因此不需要也在同一個字段上建立排序。 不過,您可能會想要針對群組建立篩選,以縮小群組數目。
若要瞭解如何排序檢視,請參閱 使用排序來修改 SharePoint 檢視。
若要瞭解如何篩選檢視,請參閱 使用篩選來修改 SharePoint 檢視。
我們隨時洗耳恭聽
本文是否有幫助? 如果有幫助,請在本頁面最下方提供您寶貴的意見。 如果沒有幫助,請告知我們造成混淆之處或遺漏哪些資訊。 請提供您所用的 SharePoint、作業系統和瀏覽器版本。 我們會根據您的意見反應,仔細檢查相關事項、新增資訊並更新本文。
將檢視中的檔或專案分組
當您建立或編輯檢視時,您可以在一或兩欄上指定群組。 您也可以結合群組與 篩選 或 排序。
如果您不需要建立新檢視,而是只想編輯您正在尋找的現有檢視,請跳至步驟 3。
-
在清單或文檔庫開啟后,選取 [文檔 庫 ] 索引卷標,然後選取 [建立檢視]。
-
填寫欄位以描述您正在建立的檢視。
-
選取 [文 檔庫] 索引標籤,然後選取 [修改檢視]。
![SharePoint Online 功能區 [功能區庫] 索引標籤的 [修改檢視] 選項](https://support.content.office.net/zh-tw/media/30ce1a0f-28b9-42a2-b053-2bef3f387153.png)
-
向下卷動並展開 [群組依據]。 在 [ 群組依據 ] 區段中,於 [依欄建立第一個群組] 底下,開啟清單並選擇欄名稱。
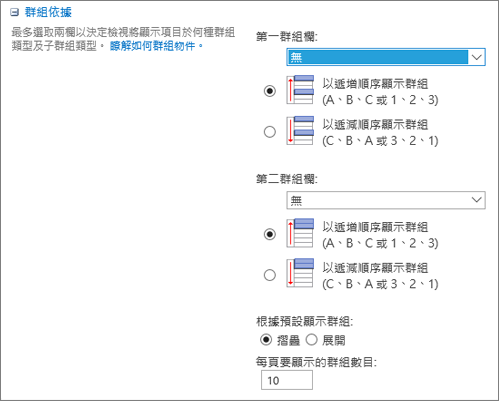
-
按兩下 [以遞增順序顯示群組 ] 或 [ 以遞減順序顯示群組]。
-
如果您也想要依其他欄分組,請在 [然後依欄分組] 底下,選擇另一個欄名。 然後選擇遞增順序和遞減順序。
-
捲動到頁面頂端或底部,然後選取 [確定]。
您的清單隨即顯示並套用群組。
附註: 由受管理的元數據欄位分組時,在群組中使用多個受管理的元數據欄位,可能會對啟用群組的文檔庫檢視頁面載入產生效能影響。 (例如:欄 1 和欄 2 都是受管理的元數據欄位。 您先依欄 1 分組,然後依欄 2 分組。 這可能會影響頁面) 的效能。
排序、篩選及分組
您可以將群組與 排序 和 篩選 數據結合。 建議您先挑選要分組依據的欄,然後設定篩選和排序。 當您設定群組時,您會指定遞增或遞減順序,因此不需要也在同一個字段上建立排序。 不過,您可能會想要針對群組建立篩選,以縮小群組數目。
若要瞭解如何排序檢視,請參閱 使用排序來修改 SharePoint 檢視。
若要瞭解如何篩選檢視,請參閱 使用篩選來修改 SharePoint 檢視。
我們隨時洗耳恭聽
本文是否有幫助? 如果有幫助,請在本頁面最下方提供您寶貴的意見。 如果沒有幫助,請告知我們造成混淆或有所遺漏之處。 請包含您使用的 SharePoint、操作和瀏覽器版本。 我們會根據您的意見反應,仔細檢查相關事項、新增資訊並更新本文。

![醒目提示 [編輯目前檢視] 的 [檢視選項] 功能表](https://support.content.office.net/zh-tw/media/91d22d10-754c-4abf-9e24-ef50100af748.PNG)
![功能區上的 SharePoint 文件庫 [建立] 檢視按鈕。](https://support.content.office.net/zh-tw/media/b2bb8fb8-f098-4a61-87ee-091c45fbac37.PNG)









