Outlook 功能區包含您在 Outlook 中完成工作時所用的所有選項和命令。 例如,您可以按一下功能區上的按鈕來建立新的電子郵件、刪除電子郵件、開啟新的會議邀請,或指派類別給專案。 不過,功能區會在螢幕上佔用大量空間。
在下圖中,[傳統功能區] 位於上方,簡化的功能區如下所示。 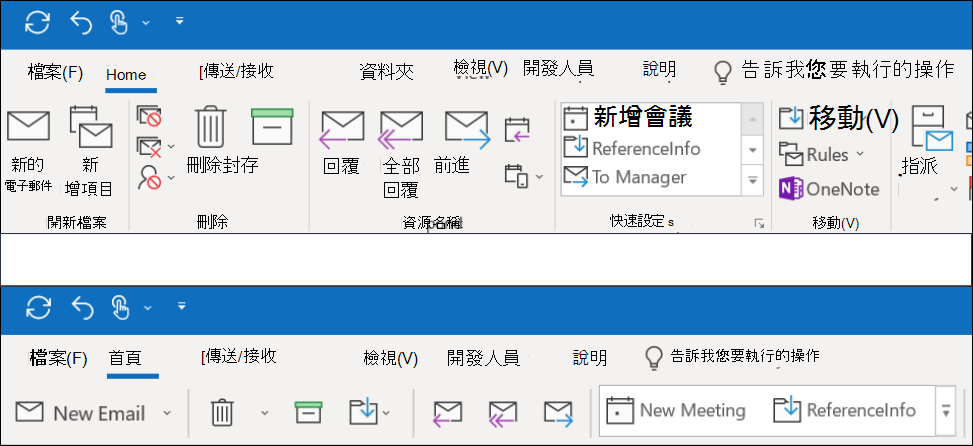
切換到簡化功能區
若要在簡化功能區和傳統功能區之間來回切換,請按一下完整、傳統功能區右下角的向下指向游標,將其折迭到簡化功能區。
簡化功能區會在單一線條中顯示您最常使用的命令。 不過,命令的可用空間較少,不只是所有您用來查看的按鈕都會適合簡化功能區。
如果您在簡化功能區上沒有看到所需的按鈕,有幾個選項可供選擇。
-
在畫面頂端的 [告訴我您想要執行的動作] 方塊中輸入您需要的命令。 Outlook 會顯示您所需的命令,以及該命令的說明。
-
如果 [簡化] 功能區上的按鈕旁邊有向下箭號,請按一下該箭號以查看其他類似的命令。 例如,[傳統] 功能區的 [新增電子郵件] 和 [新專案] 按鈕。 在簡化功能區中,您可以按一下 [新增電子郵件] 旁的箭號,找到所有用來在 [新專案] 底下的選項。
![您可以按一下 [dropdow] 箭號,找到隱藏的命令。](https://support.content.office.net/zh-tw/media/aa6c9e67-f0c1-432a-99bc-750448bcedd7.png)
-
按一下簡化功能區最右邊的三個點
![選取 [更多選項] 圖示](https://support.content.office.net/zh-tw/media/e9b5c4ae-3d4c-434c-8cd5-fd85b60b48df.png)
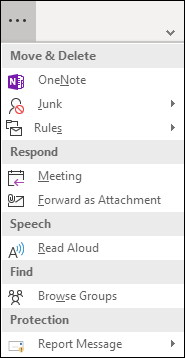
簡化功能區可完全自訂。 您可以釘選或取消固定最常用的按鈕,以便快速存取。 請參閱自訂簡化的功能區指示。
關閉簡化功能區
您可以按一下功能區右側的向下插入符號,關閉簡化功能區,然後返回展開的傳統功能區。
我找不到所需的按鈕
如果您找不到所需的其中一個按鈕,我們會提供簡化功能區的參考指南。 只要在表格中找到您的按鈕,我們就會在簡化功能區上顯示該按鈕所在的位置。










