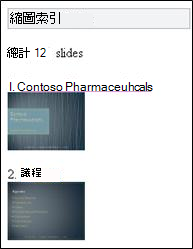有了 Mobile Viewers for Microsoft Office,您便可使用具備瀏覽器功能的手機閱讀 Microsoft PowerPoint、Microsoft Word 及 Microsoft Excel 文件。 Mobile Viewers for Office 可讓您使用手機的瀏覽器存取 Office Online 文件。 出門在外時,即使您的手機沒有 Microsoft Office Mobile 2010 應用程式,您仍可掌握報告或檢閱重要的簡報。
下列裝置可支援 Mobile Viewers for Office:
-
Windows Mobile
-
BlackBerry
-
iPhone、iPod Touch
-
Android
-
Nokia S60
-
日本功能型手機,包括 DoCoMo、SoftBank 和 KDDI by au 手機。
您想要做什麼?
在 SharePoint 中存取文件
若要檢視 Word、Excel 或 PowerPoint 檔案,可以使用手機的瀏覽器瀏覽至 SharePoint 文件庫。 手機瀏覽器的網址與桌面瀏覽器網址列中所顯示的 URL 相同。
附註: URL 會依 Web Proxy 的設定及目前狀態而有所不同。 您可以在已啟用 SMTP 服務的 SharePoint 伺服器上執行下列動作,以取得啟用 Proxy 的文件 URL:在文件庫中,選取文件旁邊的核取方塊,然後在功能區的 [文件] 索引標籤上,按一下 [共用與追蹤] 群組底下的 [以電子郵件傳送連結] 以接收含有位址的電子郵件訊息。
提示: 您可以將 ?mobile=1 新增到 SharePoint 文件庫 URL 的結尾,在電腦上預覽行動體驗。
如果您管理組織的SharePoint安裝,請參閱部署Office Office Web Apps程式以取得在 SharePoint 中安裝及設定 Office Web Apps 程式的相關資訊。
檢視 Word 文件
假設您要在出城前和某位同事完成一份報告。 您在通勤火車上時收到同事的訊息,告訴您該報告已完成並附上文件的連結。 您可按一下連結,Mobile Viewer for Microsoft Word 隨即會在手機的網頁瀏覽器中顯示該文件。
根據預設,Microsoft Word Mobile Viewer 會在文字檢視中顯示文件。 切換至 [圖像檢視] 以檢閱圖形及圖片:
![Microsoft Word Mobile Viewer 中的 [圖像檢視]](https://support.content.office.net/zh-tw/media/02ef7d10-5c88-460d-99b0-e0fe88b5676f.jpg)
若要逐頁檢視文件,請使用螢幕頂端的導覽列:
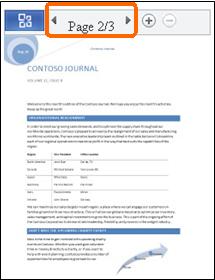
按一下 [Office 按鈕] 以開啟命令功能表。
在這個功能表中您可以使用 [尋找] 和 [移至指定頁] 命令跳至您所需要的內容,或者您也可以按一下 [縮圖索引] 瀏覽整份文件。
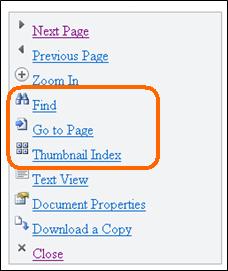
檢視 Excel 活頁簿
假設您的小組負責規劃活動並追蹤試算表中的可用場地。 您休假結束正要返回,坐在機場,想查看特定地點的評等。 您已經儲存小組的試算表網址,而且在您的行動電話瀏覽器中開啟。 Mobile Viewer for Microsoft Excel 會顯示少數的列和欄,並可讓您搜尋以找到所需的資訊。
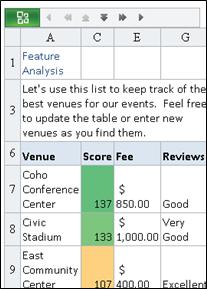
若要尋找您有興趣的地點,請按一下 [Office 按鈕],然後按一下 [尋找]。
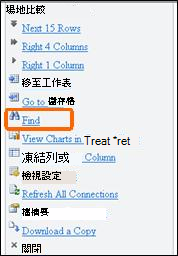
輸入部分地點名稱,然後按一下 [尋找]。
![Mobile Viewer for Excel 中的 [尋找]](https://support.content.office.net/zh-tw/media/29e737e0-e20d-4f7a-b844-d5e5e8b2deca.jpg)
在搜尋結果中隨即顯示出現該地點的儲存格及相鄰的儲存格:
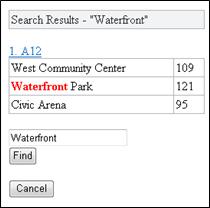
按一下儲存格連結,Microsoft Excel Mobile Viewer 隨即會顯示該試算表區段:
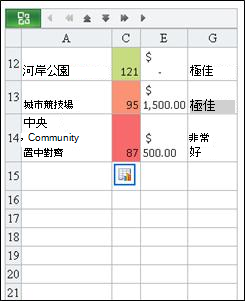
若您要捲動試算表,並想同時檢視欄或列標題,您可以凍結顯示中的列或欄。 若要執行此動作,請先注意您想要凍結的欄號或列號。 接著,請執行下列動作:
-
按一下 [Office 按鈕]。
-
按一下 [凍結列或欄]。
-
按一下 [凍結列] 或 [凍結欄]。
-
輸入您想要凍結的列號或欄號。
如果您正在檢視的活頁簿包含一個以上的工作表,則可在各個工作表之間瀏覽。
-
按一下 [Office 按鈕]。
-
按一下 [移至工作表],然後按一下您想要檢視之工作表的名稱。
若工作表中包含圖表,Microsoft Excel Mobile Viewer 會提供檢視圖表的連結。
-
按一下 [Office 按鈕]。
-
按一下 [檢視目前工作表內的圖表]。
檢視 PowerPoint 簡報
假設您搭乘的公車因塞車而動彈不得,但是 5 分鐘後會議即將開始而您會遲到。 您可在手機上開啟會議簡報者寄來的電子郵件。 郵件包含使用 Microsoft PowerPoint 2010 中的廣播投影片放映功能的廣播簡報連結。 您現在可以參與通話,並隨著簡報播放即時檢視目前的投影片。
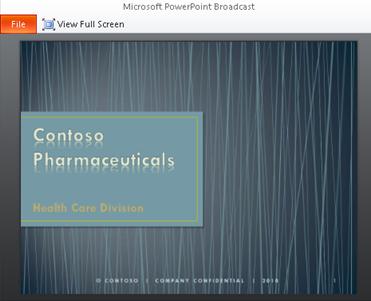
除了檢視簡報廣播之外,Mobile Viewer for Microsoft PowerPoint 還可讓您瀏覽投影片或尋找特定的內容,以自己的步調檢視簡報。
若要閱讀文字,請以 [大綱模式] 開啟簡報:
![Mobile Viewer for PowerPoint 中的 [大綱模式]](https://support.content.office.net/zh-tw/media/beb31a15-6a67-4c28-83e5-2118309514a8.jpg)
若要檢視圖形與版面配置,請切換至 [投影片檢視]:
![Mobile Viewer for PowerPoint 的 [投影片檢視]](https://support.content.office.net/zh-tw/media/5654b501-cb4a-432c-a0c2-678d2adf732a.jpg)
按一下 [下一張投影片] 與 [上一張投影片] 即可逐一瀏覽投影片。 使用 [尋找] 及 [移至投影片] 命令跳至您所需要的內容,或是藉由按一下 [縮圖索引] 以視覺化方式瀏覽簡報。