Windows 安全性 應用程式的病毒與威脅防護頁面是專為協助保護您的裝置不受病毒、惡意代碼和勒索軟體等各種威脅所設計。 此頁面提供數種功能和設定的存取權,以確保全面保護,並分為下列各節:
-
目前的威脅:此區段會顯示目前在您裝置上找到的任何威脅、上次執行掃描的時間、所花費的時間,以及掃描的檔案數目。 您也可以開始新的快速掃描,或從其他掃描選項中選擇更廣泛的掃描或自定義掃描
-
病毒 & 威脅防護設定:您可以在本節中管理 Microsoft Defender 防病毒軟體和第三方防病毒軟體產品的設定
-
病毒 & 威脅防護更新:本節旨在確保您的裝置受到最新的安全情報更新保護
-
勒索軟體保護:您可以在此區段中設定 受控資料夾存取權,防止未知的應用程式變更受保護資料夾中的檔案。 它也提供設定 OneDrive 以協助您從勒索軟體攻擊中復原的選項
若要存取病毒與威脅防護頁面,請開啟 Windows 裝置上的 Windows 安全性 應用程式,然後選取 [病毒 & 威脅防護], 或使用下列快捷鍵:
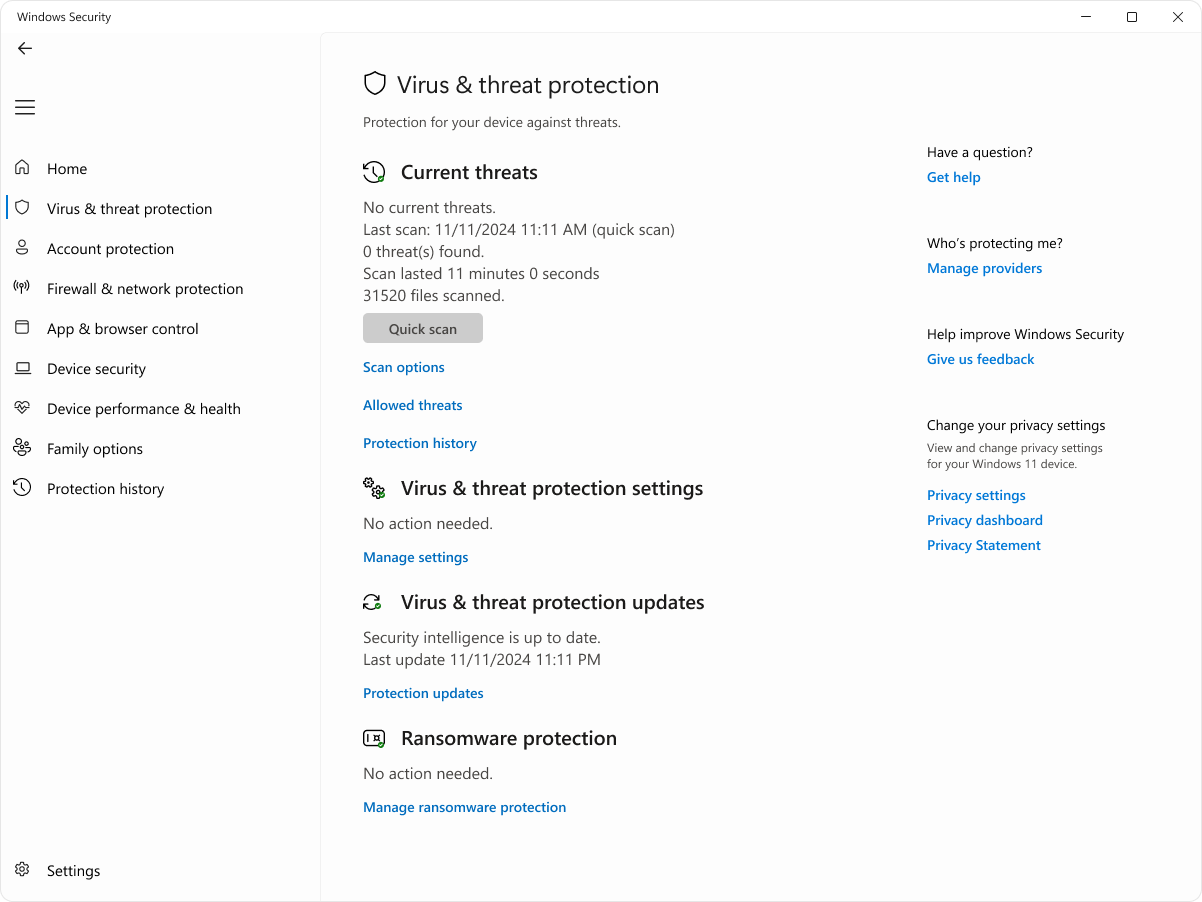
目前威脅
在 [目前的威脅] 下,您可以:
-
查看目前在您裝置上找到的任何威脅
-
查看上次在裝置上執行掃描的時間、掃描的時間,以及掃描的檔案數目
-
開始新的快速掃描或開啟掃描選項 以執行更廣泛的掃描或自定義掃描
-
查看在威脅影響您之前已遭到隔離的威脅,以及任何已識別為威脅且您已允許在裝置上執行的威脅
即使 Windows 安全性已開啟且會自動掃描您的裝置,您仍可隨時執行額外掃描。
-
快速掃描:當您不想花時間對所有檔案和資料夾執行完整掃描時,此選項就很實用。 如果 Windows 安全性 建議您執行其他類型的掃描,則會在快速掃描完成時通知您
-
完整掃描:掃描裝置上的每一個檔案和程式
-
自訂掃描:只掃描您選取的檔案和資料夾
-
Microsoft Defender 防病毒軟體 (離線掃描) :使用最新的病毒定義來掃描裝置上的最新威脅。 這會在重新啟動後發生,但不載入 Windows,因此任何持續性惡意代碼都有較困難的時間隱藏或自行偵測。 當您擔心裝置已遭到惡意程式碼或病毒的攻擊,或如果您想要在未連線到網際網路的情形下掃描裝置,請執行此功能。 這會重新啟動您的裝置,因此請務必儲存已開啟的檔案。 Microsoft Defender 離線將會在 Windows 修復環境中載入並執行電腦的快速掃描。 掃描完成時,您的計算機會自動重新啟動
附註: 若要查看離線掃描的結果,請開啟 Windows 裝置上的 Windows 安全性 應用程式,然後選取 [保護歷程記錄]。
若要查看離線掃描的結果,請開啟 Windows 裝置上的 Windows 安全性 應用程式,然後選取 [保護歷程記錄]
[允許的威脅] 頁面會顯示 Windows 安全性 識別為威脅但您選擇允許的項目清單。 Windows 安全性 不會對您允許的威脅採取任何動作。
如果您不小心允許威脅並想要移除它,請從清單中選取它,然後選取 [ 不允許] 按鈕。 威脅將會從清單中移除,Windows 安全性 會在下次看見此威脅時再次採取行動。
病毒 & 威脅防護設定
當您想要自訂保護層級、傳送範例檔案給 Microsoft、排除受信任的檔案和資料夾不進行重複掃描,或暫時關閉保護,請使用 [病毒與威脅防護] 設定。
在 Windows 裝置上的 Windows 安全性 應用程式中,選取 [病毒 & 威脅防護 > 管理設定或使用下列快捷鍵:
實時保護是 Windows 安全性 應用程式中的一項功能,它會持續監視您的裝置是否有病毒、惡意代碼及間諜軟體等潛在威脅。 這項功能可透過掃描存取或執行的檔案和程式,確保您的裝置受到主動保護。 如果偵測到任何可疑的活動,即時保護會警示您並採取適當的行動來防止威脅造成傷害。
您可以使用 [實時保護] 設定暫時關閉此設定;不過,實時保護會在片段時間後自動重新開啟,繼續保護您的裝置。 當即時保護關閉時,不會掃描您開啟或下載的檔案是否有威脅。 請記住,如果您這麼做,您的裝置可能會受到威脅,且排定的掃描會繼續執行。 不過,在下次排程掃描之前,將不會掃描已下載或安裝的檔案。
您可以使用切換按鈕開啟或關閉即時保護。
附註:
-
如果您只想將單一檔案或資料夾排除在防病毒軟體掃描之外,您可以新增排除專案來執行這項作業。 這比關閉整個防毒保護更安全
-
如果您安裝相容的非Microsoft防病毒程式 Microsoft Defender 防病毒軟體會自動關閉
-
如果已開啟 竄改防護 ,您必須先將它關閉,才能關閉實時保護
附註: 開發人員磁碟驅動器保護不適用於 Windows 10。
開發人員磁碟驅動器保護提供安全且隔離的空間,讓開發人員儲存及處理程式碼,確保其開發環境受到保護,免於潛在威脅和弱點的威脅。
Dev Drive Protection 包含以異步方式掃描 Dev 磁碟驅動器的 效能模式 。 這表示安全性掃描會延延至檔案作業完成之後,而不是在處理檔案作業時同步執行。 此異步掃描模式在威脅防護和效能之間提供平衡,確保開發人員能夠有效率地工作,而不會因為安全性掃描而發生重大延遲。
-
您可以使用切換按鈕開啟或關閉 Dev 磁碟驅動器保護
-
選 取 [查看磁碟區 ] 以檢閱已啟用Dev Drive保護的磁碟區清單
若要深入瞭解,請參閱 使用效能模式保護 Dev Drive。
此設定可讓 Microsoft Defender在您連線到因特網時,持續從Microsoft取得更新的改良功能。 這可讓您更準確地識別、停止和修正威脅。
如果您已使用雲端提供的保護連線到雲端,您可以讓 Defender 自動傳送可疑的檔案給Microsoft,以檢查是否有潛在威脅。 Microsoft會通知您是否需要傳送其他檔案,並提醒您要求的檔案是否包含個人資訊,以便您決定是否要傳送該檔案。
如果您擔心某個檔案,並想要確認該檔案已提交供評估,您可以選取 [手動提交樣本 ] 以傳送任何您想要的檔案給我們。
[竄改防護] 是一項可協助防止惡意應用程式變更重要 Microsoft Defender 防病毒軟體設定的功能。 這包括即時保護和雲端提供的保護等設定。 藉由確保這些設定保持不變,竄改防護有助於維護裝置安全性設定的完整性,並防止惡意應用程式停用重大安全性功能。
如果已開啟竄改保護,且您是裝置上的系統管理員,您仍然可以在 Windows 安全性 應用程式中變更這些設定。 不過,其他應用程式無法變更這些設定。
您可以使用切換按鈕開啟或關閉竄改保護。
附註: 竄改防護不會影響第三方防病毒軟體的運作方式或向 Windows 安全性 註冊方式。
使用 [受控資料夾存取權] 設定來管理哪些不受信任的應用程式可以對哪些資料夾進行變更。 您也可以將其他應用程式新增至信任的清單,以便他們變更這些資料夾。 這是一項強大的工具,可讓您的檔案更安全地受到勒索軟體的威脅。
當您開啟 [受控資料夾存取權] 時,根據預設,您最常使用的許多資料夾都會受到保護。 這表示任何未知或不受信任的應用程式都無法存取或變更這些資料夾中的內容。 如果您新增其他資料夾,它們也會受到保護。
根據預設,Microsoft Defender 防病毒軟體會在背景執行,掃描您開啟或下載以尋找惡意代碼的檔案和處理程式。
當您有不想要即時掃描的特定檔案或處理程式時,可能會有這種情況。 發生這種情況時,您可以新增該檔案、檔類型、資料夾或處理程式的排除專案。
注意: 將排除專案新增至 Windows 安全性 表示 Microsoft Defender 防病毒軟體將不再檢查這些類型的檔是否有威脅,這可能會讓您的裝置和數據容易受到攻擊。 繼續進行之前,請確定您真的想要執行此動作。
排除專案僅適用於使用 Microsoft Defender 防病毒軟體的實時掃描。 任何有 Microsoft Defender 防病毒軟體或第三方反惡意代碼產品的排程掃描,可能仍會掃描這些檔案或處理程式。
新增排除專案
-
選取 [新增或移除排除專案]
-
根據您嘗試新增的排除類型,選擇四個選項的其中之一:
-
檔案: 排除特定檔案
-
資料夾: 排除特定資料夾 (以及該資料夾中的所有檔案)
-
檔案類型: 排除所有指定類型的檔案,例如 .docx或 .pdf
-
過程: 新增程式排除專案,即表示該程序開啟的任何檔案將排除在實時掃描之外。 這些檔案仍會由任何隨選或排定的掃描來掃描,除非也已建立可免除這些檔案的檔案或資料夾排除專案
提示: 建議您使用完整路徑和檔名來排除特定程式。 如此一來,惡意軟體就較不可能使用與信任且排除的處理程式相同的檔名,並進行偵測。
拿掉排除專案
注意: 將檔案或處理程式排除在防病毒軟體掃描之外,可能會讓您的裝置或數據更容易受到攻擊。 繼續進行之前,請確定您要執行此動作。
-
選取 [新增或移除排除專案]
-
選取您要移除的排除項目,然後選取 [移除]
使用通配符或環境變數
您可以使用通配符 「*」 來取代任何數目的字元。
-
在檔案類型排除中: 如果您在擴展名中使用星號,它會做為任何字元數的通配符。 “*st” 將排除 .test、 .past、 .invest,以及擴展名結尾為 st 的任何其他文件類型
-
在程式排除專案中:
-
C:\MyProcess\* 會排除所有程序開啟的檔案,這些程式位於 C:\MyProcess 或 C:\MyProcess 的任何子資料夾中
-
test.* 會排除所有命名 測試程式所開啟的檔案,無論擴展名為何
-
您也可以在程式排除專案中使用環境變數。 例如:
-
%ALLUSERSPROFILE%\CustomLogFiles\test.exe
這會排除 C:\ProgramData\CustomLogFiles\test.exe開啟的任何檔案。 如需 Windows 環境變數的完整清單,請參閱:已辨識環境變數。
病毒 & 威脅防護更新
安全情報 (有時稱為 定義) 是包含可能感染您裝置之最新威脅的相關信息的檔案。 每次執行掃描時,Windows 安全性都會使用安全情報。
Windows 會在 Windows Update 中自動下載最新的安全情報,但您也可以手動檢查。
在 Windows 裝置上的 Windows 安全性 應用程式中,選取 [病毒 & 威脅防護> 保護更新 > 檢查更新或使用下列快捷鍵:
勒索軟體保護
Windows 安全性 中的勒索軟體保護頁面有同時保護勒索軟體,以及在您遇到攻擊時進行復原的設定。
在 Windows 裝置上的 Windows 安全性 應用程式中,選取 [病毒 & 威脅防護> 管理勒索軟體保護 或使用下列快捷鍵:
受控資料夾存取權是專為保護您的寶貴數據免於惡意應用程式和威脅所設計,例如勒索軟體。 此功能的運作方式是針對已知、信任的應用程式清單檢查應用程式,並封鎖未經授權或不安全的應用程式存取或變更受保護資料夾中的檔案。
啟用 [受控資料夾存取權] 時,有助於透過下列方式保護您的資料:
-
封鎖未經授權的變更: 只有受信任的應用程式才能對受保護資料夾中的檔案進行變更。 如果某個應用程式被判定為惡意或可疑,它將會遭到封鎖,無法進行任何變更
-
保護重要資料夾: 根據預設,受控資料夾存取權會保護一般資料夾,例如 [檔]、[圖片]、[影片]、[音樂] 和 [桌面]。 您也可以新增其他受保護的資料夾
-
提供通知: 如果應用程式遭到封鎖而無法進行變更,您會收到通知,讓您採取適當的動作
若要新增或移除受保護的資料夾,請選取 [受保護的資料夾 ] 或使用下列快捷鍵:
若要透過受控資料夾存取新增或移除應用程式,請選取 [允許應用程式通過受控資料夾存取權] 或使用下列快捷鍵:
注意: 請仔細考慮您新增哪些應用程式。 任何新增的應用程式都能夠存取受保護資料夾中的檔案,如果該應用程式遭到入侵,這些資料夾中的數據可能會面臨風險。
如果您在嘗試使用熟悉的應用程式時收到應用程式遭到封鎖的訊息,您可以使用下列步驟解除封鎖:
-
記下封鎖應用程式的路徑
-
選取訊息,然後選 取 [新增允許的應用程式]
-
瀏覽您要允許存取的程式
附註: 如果您嘗試將檔案儲存到某個資料夾而該資料夾遭到封鎖,這表示您正在使用的應用程式遭到封鎖因而無法儲存到該位置。 發生這種情形時,將檔案儲存到裝置上的其他位置。 然後使用上述步驟將應用程式解除封鎖,您就可以將檔案儲存到您想要的位置。
如需受控資料夾存取權的詳細數據,請參閱使用受控資料夾存取權保護重要資料夾。
勒索軟體數據復原一節是專為協助您在勒索軟體攻擊時復原檔案所設計。 它提供數種主要功能,以確保您的數據保持安全,而且可在數據受到勒索軟體加密或封鎖時還原。
勒索軟體數據復原一節已與 Microsoft OneDrive 整合。 這可讓您將重要的檔案備份到 OneDrive,以確保您擁有安全的數據復本,以便在勒索軟體攻擊時還原。 如果您的檔案受到勒索軟體影響,Windows 安全性 應用程式會引導您完成從 OneDrive 還原檔案的程式。 這可協助您快速復原數據,而不需要支付贖金。
如果偵測到勒索軟體或您的 OneDrive 備份有任何問題,您將會收到通知和通知。 這可確保您隨時都了解數據保護的狀態。










