在大部分情況下,Windows 會自動處理數據磁碟驅動器的優化。 不過,如果您擔心他們的效能,並想要手動檢查他們的停滯狀態或變更優化排程,方法如下:
手動重組或優化您的數據磁碟驅動器
-
選取任務欄上的 搜尋 列,然後輸入 碎片整理。
-
從結果清單中選取 [碎片整理] 和 [優化磁碟驅動器]。
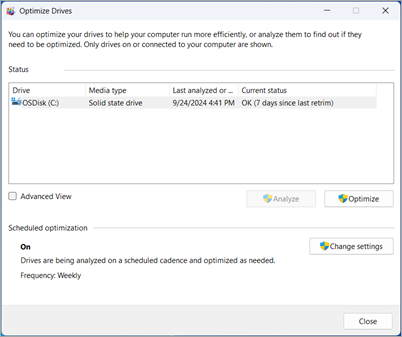
-
選取您要使用的磁碟驅動器。
-
如果是硬碟,請選取 [分析 ],如果您想要 Windows 檢查磁碟驅動器以查看它是否需要優化,或選取 [ 優化 ] 讓 Windows 在磁碟驅動器上執行優化。
附註: 硬碟經過碎片整理,因此會重新整理檔案,讓檔案全都對齊,讓磁碟驅動器更容易閱讀。 固態硬碟 (SSD) 所謂的「已修剪」,這基本上是告訴磁碟驅動器,它可在不忙碌時安全地執行清理工作,例如儲存或載入您的檔案。 一切都在優化中。
變更優化排程
根據預設,Windows 會每周自動優化您的磁碟驅動器一次。 但是,如果您想要將排程變更為更頻繁或較不頻繁,您可以。 方法如下:
-
選取任務欄上的 搜尋 列,然後輸入 碎片整理。
-
從結果清單中選取 [碎片整理] 和 [優化磁碟驅動器]。
-
在 [ 排定的優化] 底下,選 取 [變更設定]。
-
您可以將排程變更為 [每日]、 [每周]、[ 每月],或將其完全關閉、設定為在錯過優化三次時增加頻率,並選取排程適用的驅動程式。
最佳化磁碟機可以讓電腦執行更為順暢,且開機速度更快。 若要最佳化:
-
選取任務欄上的 搜尋 列,然後輸入 碎片整理。
-
從結果清單中選取 [碎片整理] 和 [優化磁碟驅動器]。
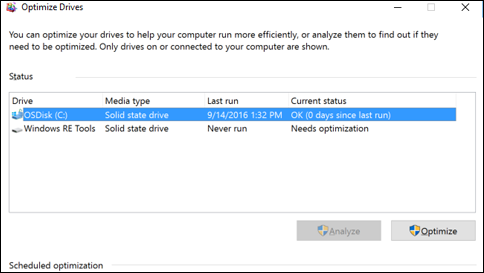
-
選取要最佳化的磁碟機。
-
選取 [ 優化] 按鈕。










