Windows提供多種避免分心的方法,讓您更輕鬆專注於工作。 您可以將任務欄解譯並簡化 [開始] 功能表、使用 [焦點] 管理您的通知,以及使用 沈浸式閱讀程式 來減少在Microsoft Edge中閱讀網頁時的視覺干擾。
不要顯示動畫
您可以關閉動畫、背景影像等功能,盡量避免因為視覺效果而分心。 請依照下列步驟,盡量避免視覺干擾:
-
選取 [設定] > 輔助功能 > 視覺效果 > [開始 ]。
-
若要盡量避免分心,請調整下列一或多個設定:
-
若要自動隱藏 Windows中的滾動軸,請關閉 [ 永遠顯示滾動列] 切換開關。
-
若要讓視窗背景更不透明,請關閉 [透明度] 效果切換開關。
-
如果您不希望 Windows顯示動畫,請關閉 [動畫效果] 切換開關。
-
若要定義通知顯示多久,請展開 [關閉通知] 這個時間量 下拉 功能表,然後選取您要的選項。
-
清理工作列雜亂的情況
您可以控制任務列上顯示的圖示,並減少檢視中的項目數。 請遵循下列步驟:
-
移至任務列> [設定] > [個人化 ] > [開始 ]。
-
使用下列選項來管理工作列專案:
-
任務列專案:展開此區段以控制任務列上顯示的圖示。
-
若要選擇是否要隱藏或調整搜尋項目的顯示方式,請使用 [ 搜尋] 下拉功能表。
-
若要顯示或隱藏 [ 工作檢視],請開啟或關閉切換開關。
-
若要顯示或隱藏 小工具,請開啟或關閉切換開關。
-
-
系統匣圖示:展開此區段以管理系統匣上顯示的圖示。
-
若要在使用手 寫筆 時顯示或隱藏 [手寫筆] 功能表圖示,請開啟或關閉切換開關。
-
使用 觸控式鍵盤 下拉功能表來選擇要隱藏還是顯示觸控式鍵盤圖示。
-
若要顯示或隱藏 虛擬觸控板,請開啟或關閉切換開關。
-
-
其他系統匣圖示:展開此區段以管理其他系統匣圖示。
-
開啟或關閉隱藏圖示的開關,例如 Microsoft Teams、Microsoft Outlook 和 Windows 檔案總管。
-
-
任務欄行為:展開此區段以管理任務列對齊方式、變差、自動隱藏和多部顯示器。
-
使用下拉功能表管理中央或左邊 的任務列對齊方式 。
-
選取或取消選取 [ 自動隱藏任務列]、[ 在任務欄上顯示徽章] 和 [根據您的需求顯示 任務欄應用程式閃爍] 複選框。
-
-
任務列說明:展開此區段並選取 [變更任務列色彩] 連結以調整任務列色彩。
-
不接收那些通知
[ 請勿打擾] 設定可讓您定義您看到和聽到的通知,以及收到通知時。 設為靜音的通知仍會移至通知中心,您可以隨時檢視通知中心。
您也可以自定義通知設定,選擇哪些應用程式可以顯示通知。
選擇您要查看和聽到的通知
-
選取 [ > 設定] > [系統 > 通知],然後調整設定。
-
若要查看和聽到較少的通知,請開啟 [ 請勿打擾]。
-
如果您想要在 [ 請勿打擾 ] 開啟時允許來自特定應用程式的通知,請選取 [設定優先順序通知]。 修改這些選項以取得您要在 [ 請勿打擾] 期間看到的通知。
提示: 若要快速開啟或關閉 [請勿打擾],請移至任務列並選取電池、網路或音量圖示以開啟通知中心,然後將它開啟或關閉。
限制夜間通知
-
選取 [系統 > 通知] > [設定] > [開始 ]。
-
在 [開啟時請勿自動打擾] 中,選取 [在這些時間內 開啟]。
-
設定 [ 請勿打擾] 應該自動開啟和關閉的時間,以及應該重複的頻率。
-
您也可以選擇會自動開啟 [ 請勿打擾 ] 的工作類型。
選擇要顯示通知的應用程式
若在畫面上顯示的通知會讓您分心,您可以調整哪些 App 可顯示通知並微調通知顯示方式。
-
選取 [系統 > 通知] > [設定] > [開始 ]。
-
在 [來自應用程式和其他發件者的通知] 底下,關閉您不想要收到通知的應用程式,並開啟您想要接收通知的應用程式。
-
若要定義每個應用程式的通知顯示位置,請選取特定應用程式,然後視需要變更選項。
使用焦點管理通知
焦點會管理通知以減少干擾。 您可以開啟此功能,以便在會議、遊戲或特定時段內暫停或靜音通知。
-
選取 [設定] > [系統 ] > [焦點] > [開始 ]。
-
若要起始焦點模式,請選取 [開始焦點會話]。
-
在 [ 焦點] 底下,使用 + 或 - 按鈕調整會話持續時間。
-
您也可以選取或取消選取複選框,以 在時鐘應用程式中顯示定時器、 隱藏任務欄應用程式上的徽章、 隱藏任務欄應用程式上的閃爍,以及 開啟 [請勿打擾]。
-
若要深入瞭解焦點,請移至如何在 Windows 11 中使用焦點。
設定多任務設定
多工作作業可讓您一次執行數個應用程式和工作。 貼齊版面配置、工作檢視、虛擬桌面和 Alt+Tab 等功能可協助您輕鬆管理及切換視窗。
-
選取 [ > 設定] > [系統 >多任務處理]。
-
開啟 [貼齊] 視窗 以自動貼齊 Windows 以調整其大小並排列成版面配置,然後展開 [ 貼齊] 視窗 下拉功能表,然後選取您想要的選項。
-
若要在貼齊或按 Alt+Tab 時顯示應用程式的索引標籤,請從下拉功能表中選取一個選項: 20 個最新的索引卷標、 5 個最近的索引標籤、3 個最新的索引 卷標,或 [不顯示索引卷標]。
-
展開 [桌面 ] 群組以自訂視窗。
-
若要顯示任務列上所有開啟的視窗,請從下拉功能表中選擇 [只在我使用的桌面 上] 或 [ 在所有桌面 上]。
-
若要在按 Alt+Tab 時顯示所有開啟的視窗,請從下拉功能表中選擇 [只在我使用的桌面 上] 或 [ 在所有桌面 上]。
-
-
若要將您正在使用之視窗以外的所有開啟視窗快速最小化,請開啟 [標題欄] 視窗搖動 切換開關。
-
展開 [多任務處理說明 ] 以存取下列連結:
-
若要深入瞭解如何分割螢幕,請移至貼齊您的視窗
-
若要深入瞭解工作檢視,請移至 Windows 11 多任務掌握]。
Windows 貼齊
貼齊小幫手可讓您快速整理並對齊螢幕上開啟的 Windows,以便有效率地進行多任務作業。 它可讓您將 Windows 貼齊成預先定義的版面配置,讓您更輕鬆地同時使用多個應用程式。
-
將游標停留在最大化按鈕上,或按 Windows 標誌鍵 +Z 以檢視可用的網格線版面配置選項,並選擇視窗貼齊的版面配置。
-
將視窗貼齊到特定版面配置之後,「貼齊小幫手」會提供建議給其他開啟的 Windows 來填滿剩餘的空格。 選取一個建議,將它貼齊定位。
或者
-
按 Windows 標誌鍵 +向左 鍵或向 右鍵 ,將視窗貼齊螢幕的左半部或右半部。
-
按 Windows 標誌鍵 +向上 鍵或向 下鍵 ,將視窗貼齊螢幕頂端或底部。
在應用程式、工作和虛擬桌面之間切換
Windows 可讓您在開啟的應用程式、工作或虛擬桌面之間切換。 它可有效進行多任務處理及改善工作流程。
在工作之間切換
若要在目前執行的應用程式或工作之間切換,請遵循下列步驟:
-
長按 Alt 鍵,然後按 Tab 鍵以顯示所有開啟的 Windows。
-
繼續按 Tab 鍵 (,同時按住 Alt) 以循環瀏覽可用的應用程式,並放開 Alt 鍵以切換到選取的視窗。
在窗口之間切換
若要在相同或不同應用程式的個別視窗之間切換,請遵循下列步驟:
按 Windows 標誌鍵 +Tab 以檢視所有開啟的視窗,然後使用滑鼠或箭頭鍵選取所需的選項。
在虛擬桌面之間切換
若要在多個虛擬桌面之間切換,請遵循下列步驟:
-
按 Windows 標誌鍵 +Tab 以檢視所有開啟的虛擬桌面,然後選取想要的。
-
若要建立新的虛擬桌面,請選取 [新增桌面]。
或者
-
按 Ctrl+Windows 標誌鍵 +向右 鍵或向 左 鍵以在現有的虛擬桌面之間流覽或建立新桌面。
在干擾較少的情況下閱讀
若要以更簡單、更簡潔的版面配置朗讀網頁,請使用Microsoft Edge中的 沈浸式閱讀程式。 如需有關 沈浸式閱讀程式 的詳細資訊,請移至在 Microsoft Edge 中使用 沈浸式閱讀程式。 若要開始使用 沈浸式閱讀程式,請遵循下列步驟:
-
開啟您要以Microsoft Edge讀取的網頁,然後按 功能 鍵+F9。
-
或者,選取網址列上的 [輸入 沈浸式閱讀程式 ] 圖示。
提示: 如果您沒有看到 [輸入 沈浸式閱讀程式 ] 圖示,請選取您要閱讀的文字,按兩下滑鼠右鍵,然後選取 [在 沈浸式閱讀程式 中開啟選取範圍]。
-
-
頁面會以簡化的版面配置開啟。 若要自定義頁面顯示,請使用頁面頂端工具列上的選項。 例如,在 [文字喜好設定] 底下,您可以使用主題修改背景色彩或變更字型。
-
若要結束 沈浸式閱讀程式,請選取網址列上的 [結束 沈浸式閱讀程式] 圖示,或按功能鍵+F9。
為您大聲朗讀網頁
Microsoft Edge 中的大聲朗讀功能可讓您以音訊方式聆聽網頁,將瀏覽器轉換成個人的音訊簿。 若要使用大聲朗讀,請遵循下列步驟:
-
在 Microsoft Edge 中開啟網頁,然後選取工具列中的 [ 大聲朗讀] 圖示,或以滑鼠右鍵按兩下並從操作功能選取 [ 大聲朗讀 ]。
-
您也可以使用 Command+Shift+U 來啟動或停止大聲朗讀。
-
-
瀏覽器視窗頂端會顯示工具列。 您可以透過 [ 語音選項 ] 按鈕暫停、略過、調整速度或變更語音。 從各種不同重音和音調的語音中進行選擇。
-
朗讀文字時,頁面上會醒目提示文字,因此如果您選擇的話,也很容易跟著走。 您可以在 [大聲朗讀] 繼續旁白時切換索引標籤或應用程式。
另請參閱
Windows提供多種避免分心的方法,讓您更輕鬆專注於工作。 您可以將任務欄解譯並簡化 [開始] 功能表、使用專注輔助來管理通知,以及使用 沈浸式閱讀程式 將閱讀Microsoft Edge中的網頁時的視覺干擾降到最低。
不要顯示動畫
您可以關閉動畫、背景影像等功能,盡量避免因為視覺效果而分心。 請依照下列步驟來簡化顯示設定:
-
選取 [開始 ],然後選取 [設定 > 輕鬆存取 ] > 顯示器] 。
-
請從下列選項中選擇,讓 Windows 更容易查看,並減少干擾:
-
若要調整文字大小,請使用 [ 放大文字] 底下的滑桿。 如需詳細數據,請參閱變更 Windows 中的文字大小。
-
若要變更主要顯示器上的應用程式和文字大小,請從 [放大所有專案] 底下的下拉式方塊選 取所需的大小。
附註: 建議的大小為 100%。
-
選取 [變更其他顯示器上的應用程式和文字大小 ] 連結,以變更其他顯示器上的應用程式和文字大小。
-
若要調整游標和滑鼠指標的大小和色彩,請選取相關的連結。
-
您也可以設定亮度或啟用夜間光線功能,以舒適地檢視。 選取 [ 自動變更亮度] 或 [使用夜間光線 ] 鏈接來尋找此選項。
附註: 如需上述步驟的詳細資訊,請造訪讓您更容易看到 Windows。
-
若要簡化和個人化 Windows,請探索下列選項:
-
開啟或關閉 [ 在 Windows 中顯示動畫 ] 切換開關。
-
開啟或關閉 [ 在 Windows 中顯示透明度 ] 切換開關。
-
開啟或關閉 [自動隱藏 Windows 中的滾動條 ] 切換開關。
-
若要設定通知出現的時間,請依照 讓 Windows 更容易聽到的一節中的步驟進行。
-
開啟或關閉 [ 顯示桌面背景影像 ] 切換開關。
-
若要個人化您的背景和其他色彩,請選取相關的連結。
-
-
清理工作列雜亂的情況
選擇要顯示在工作列上的圖示,並減少檢視中的項目數。
-
選取 [開始],然後選取 [個人化 > 設定 > 任務列] 。
-
移至 [通知] 區域,然後選擇 [選取任務欄上顯示的圖示]。
-
您也可以關閉系統圖示,例如時鐘與電池指示器。 選擇 [通知] 區域中的 [開啟或關閉系統圖示 ]。
簡化 [開始] 功能表
許多應用程式會使用動態磚來顯示您生活動態的更新,例如新的電子郵件、下一次約會時間或是週末氣象等等。 如果這些動畫會讓您分心,您可以將它們關閉。
長按 (或以滑鼠右鍵按兩下磚) ,然後選取 [ 其他 > 關閉動態磚]。
不接收那些通知
專注輔助 (在舊版 Windows 10 中稱為勿打擾時間) 可在您需要保持專注時,避開會讓人分心的通知。 預設會設定為在特定情況下自動啟用。
開啟或關閉 [專注輔助] 的方式如下:
-
選取任務列上的 [重要訊息中心 ] 圖示。
-
選 取 [專注輔助 ] 以循環顯示可用的設定: [僅限優先順序]、[ 僅限鬧鐘] 或 [ 關閉]。 (如果您沒有看到 [ 專注輔助 ] 磚,您可能需要先選取 [ 展開 ]。)
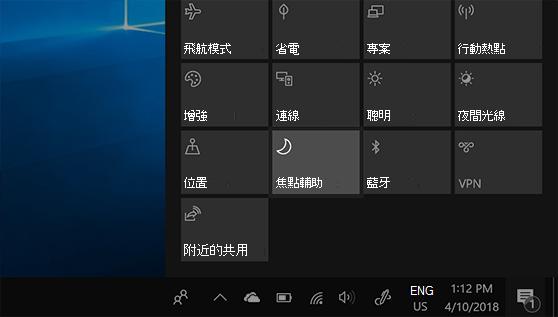
-
您可以透過選取 [設定] > [設定 ] > [系統 ]> [專注輔助] 來編輯專注輔助設定。 或者,您可以在任務欄上的搜尋方塊中輸入專注輔助,然後從結果清單中選取 [專注輔助設定]。
-
在 [專注輔助] 設定中,您可以使用 [ 自動規則 ] 區段來限制夜間通知。 執行這個操作,請選擇 [在這些時段],並開啟切換。 然後,選取 [開始時間 ] 或 [結束時間],挑選時間,然後選取複選標記以儲存變更。 您可以選擇想應用這些設定的時間,也設定在這段時間內想接收到的通知類型。
若在畫面上顯示的通知會讓您分心,您可以調整哪些 App 可顯示通知並微調通知顯示方式。 若要變更通知設定,請選取 [開始 ], 然後選 取 [設定 > 系統 > 通知 & 動作] 。 然後,您可以選擇要查看的通知類型。
設定多任務設定
多工作作業可讓您一次執行數個應用程式和工作。 貼齊版面配置、工作檢視、虛擬桌面和 Alt+Tab 等功能可協助您輕鬆管理及切換視窗。
-
選取 [設定] > [系統 >多任務 > 開始 ]。
-
在 [貼齊 ] 視窗 開關上切換,以自動貼齊視窗以調整視窗大小並將其排列成版面配置,然後選取複選框來自定義您的喜好設定。
-
若要在時間軸中顯示建議,請開啟或關閉 時間軸 切換開關。
-
若要在貼齊或按 Alt+Tab 時顯示應用程式的索引標籤,請從下拉功能表中選取選項。
-
展開 虛擬桌面 以自定義視窗。
-
若要顯示任務列上所有開啟的視窗,請從下拉功能表中選擇 [只在我使用的桌面 上] 或 [ 所有桌面 ]。
-
若要在按 Alt+Tab 時顯示所有開啟的視窗,請從下拉功能表中選擇 [僅在我使用的桌面上 ] 或 [ 所有桌面 ]。
-
-
若要深入瞭解如何分割螢幕,請選取 [ 分割我的螢幕 ] 連結。
-
若要深入瞭解工作檢視,請選取 [使用工作檢視 ] 連結。
Windows 貼齊
貼齊小幫手可讓您快速整理並對齊螢幕上開啟的 Windows,以便有效率地進行多任務作業。 它可讓您將 Windows 貼齊成預先定義的版面配置,讓您更輕鬆地同時使用多個應用程式。
-
將視窗拖曳到螢幕的左邊緣或右邊緣,將它貼齊到螢幕的一半。 或者,按 Windows 標誌鍵 +向左 鍵或向 右鍵 ,將視窗貼齊螢幕的左半部或右半部。
-
將視窗貼齊到特定位置/版面配置之後,「貼齊小幫手」會提供建議給其他開啟的 Windows 來填滿剩餘的空格。 選取一個建議,將它貼齊定位。
在應用程式、工作和虛擬桌面之間切換
Windows 切換器可讓您在開啟的應用程式、工作或虛擬桌面之間切換。 它可有效進行多任務處理及改善工作流程。
在工作之間切換
若要在目前執行的應用程式或工作之間切換,請遵循下列步驟:
-
長按 Alt 鍵,然後按 Tab 鍵以顯示所有開啟的 Windows。
-
繼續按 Tab 鍵 (,同時按住 Alt) 以循環瀏覽可用的應用程式,並放開 Alt 鍵以切換到選取的視窗。
在窗口之間切換
若要在相同或不同應用程式的個別視窗之間切換,請遵循下列步驟:
按 Windows 標誌鍵 +Tab 以檢視所有開啟的視窗,然後使用滑鼠或箭頭鍵選取所需的選項。
在虛擬桌面之間切換
若要在多個虛擬桌面之間切換,請遵循下列步驟:
-
按 Windows 標誌鍵 +Tab 以檢視所有開啟的虛擬桌面,然後選取想要的。
-
若要建立新的虛擬桌面,請選取 [新增桌面]。
-
或者,按 Ctrl+Windows 標誌鍵+向右 鍵或向 左 鍵,在現有的虛擬桌面之間流覽或建立新的桌面。
在干擾較少的情況下閱讀
如需簡潔的配置,請使用 Microsoft Edge 瀏覽器網址列中的 [閱讀檢視] 將您要閱讀的內容放至前面中央。 開啟文章后,您會在瀏覽器右側看到書籍圖示 。 當您選取它時,將會出現閱讀檢視狀態。
為您大聲朗讀網頁
Microsoft Edge 中的大聲朗讀功能可讓您以音訊方式聆聽網頁,將瀏覽器轉換成個人的音訊簿。 若要使用大聲朗讀,請遵循下列步驟:
-
在 Microsoft Edge 中開啟網頁,然後選取工具列中的 [ 大聲朗 讀] 圖示,或單擊滑鼠右鍵,然後從操作功能表中選取 [ 大聲朗讀 ]。
-
您也可以使用 Command+Shift+U 來啟動或停止大聲朗讀。
-
-
瀏覽器視窗頂端會顯示工具列。 您可以透過 [ 語音選項 ] 按鈕暫停、略過、調整速度或變更語音。 從各種不同重音和音調的語音中進行選擇。
-
當文字大聲朗讀時,頁面上會醒目提示文字,讓您在選擇時可以輕鬆追蹤。 您可以在 [大聲朗讀] 繼續旁白時切換索引標籤或應用程式。
另請參閱
讓使用者更容易聽到 Windows 發出的聲音











