Windows 11中的檔案總管可協助您快速輕鬆地取得所需的檔案。
若要在Windows 11中查看,請在工作列或 [開始] 功能表上選取它,或按鍵盤上的Windows 標誌鍵 + E。
![顯示檔案總管,並開啟檔案的右鍵功能表。 功能表中醒目提示 [釘選到快速存取]。](https://support.content.office.net/zh-tw/media/dbb561d9-6180-4b29-9fef-048d451b3227.png)
如何使用 檔案總管:
-
若要將資料夾釘選到 [快速存取],請以滑鼠右鍵按一下 (或長按) 資料夾,然後選取 [ 釘選到快速存取]。
-
若要共用檔案,請選取檔案,然後選取功能區上的[共用 ]。
-
若要移動檔案或資料夾的位置,請選取該位置,然後選取功能區上的 [剪 下]。 流覽至新的位置,然後選取[貼上] 。
附註: 對於 [快速存取] 中的檔案和資料夾,您必須以滑鼠右鍵按一下 (或長按) 並選取 [開啟],才能剪下並貼上。
-
若要變更專案在檔案總管中的顯示方式,請選取功能區上的 [檢視],然後選擇顯示圖示、清單、詳細資料等等。
-
若要減少檔案之間的間距,請選取 [檢 視 > 壓縮檢視]。
-
若要從您的電腦和雲端尋找相關檔案,請從 檔案總管 Home 搜尋。
附註: 從 [開始 ] > [設定 ] > [帳戶] 登入雲端帳戶 () 啟用雲端搜尋。
檔案總管有全新、簡化的操作功能表,可讓您更輕鬆地存取常用的命令。 以滑鼠右鍵按一下檔案以存取新的操作功能表。 如需詳細資訊,請參閱在檔案總管操作功能表中尋找專案。
和生活中許多美好的事物一樣,[檔案總管] 隨著時間的經過變得越來越好。 若要在Windows 10中查看,請選取工作列或 [開始] 功能表上的圖示 ,或按鍵盤上的 Windows 標誌鍵 + E。
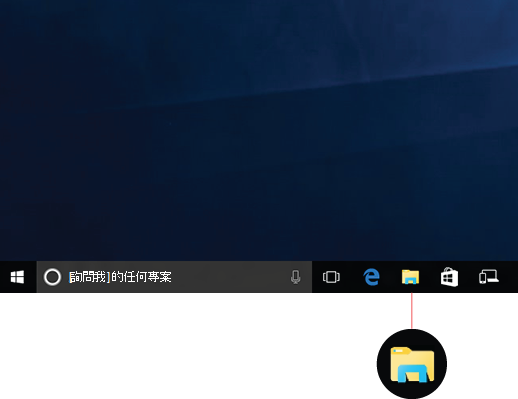
以下是 Windows 10 中一些值得注意的變更:
-
OneDrive 現在是檔案總管的一部分。 如需其運作方式的快速入門,請查看您電腦上的 OneDrive。
-
檔案總管開啟之後,將會進入 [快速存取] 位置。 您常用的資料夾和最近使用的檔案會在此處列出,讓您不用從一連串資料夾中探尋它們。 將您最愛的資料夾釘選到 [快速存取] 中,以方便隨時取用它們。 如需詳細資訊,請參閱在快速存取中釘選、移除及自訂。
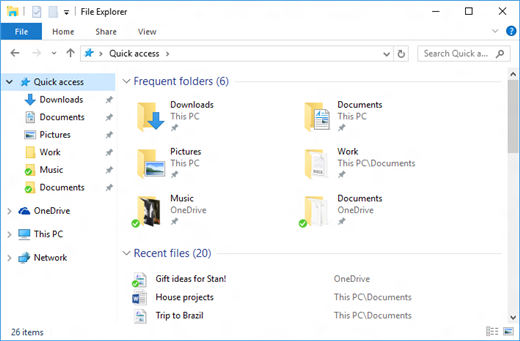
-
現在,您可以直接從檔案總管使用 App 分享檔案與相片。 選取您要共用的檔案,移至 [共用] 索引標籤,選取 [共用 ] 按鈕,然後選擇應用程式。 如需分享選項的詳細資訊,請參閱在檔案總管中分享檔案。
如果您是從 Windows 7 升級,則還有以下一些差異:
-
[我的電腦] 現在稱為 [本機],而且預設不會顯示在桌面上。 若要了解如何將 [本機] 新增到桌面或 [開始] 功能表,請參閱 [我的電腦] 現在是 [本機]。
-
除非您想要顯示媒體櫃,否則檔案總管中不會顯示。 若要將其新增至左窗格,請選取 [檢 視 ] 索引標籤 > 流覽窗格 > [顯示媒體櫃]。











